„Instagram Story“turinys rodomas tik 24 valandas, todėl galite prie turinio pridėti datą, kad žinotumėte, kada nuotrauka/vaizdo įrašas paskutinį kartą buvo naudojamas. Šis „wikiHow“moko jus, kaip pridėti visą datą prie „Instagram Story“įrašo.
Žingsnis
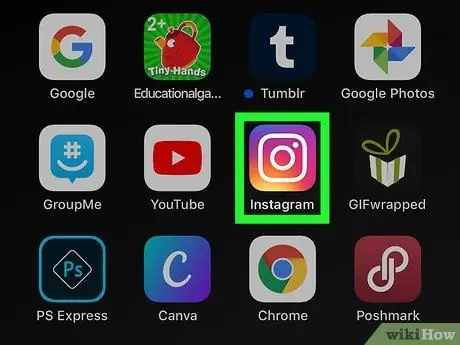
Žingsnis 1. Atidarykite „Instagram“
Ši programos piktograma atrodo kaip fotoaparatas, esantis kvadrate su nuo geltonos iki violetinės spalvos nuolydžiu. Jį galite rasti pagrindiniame ekrane arba jo ieškodami.
Jei būsite paraginti, prisijunkite prie savo paskyros
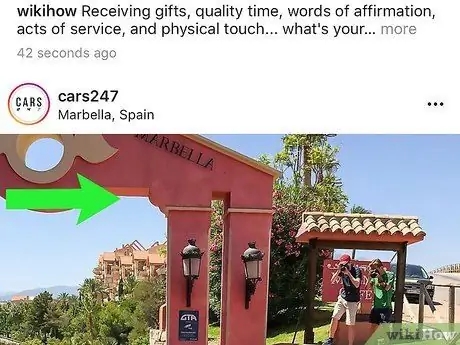
2 veiksmas. Braukite ekraną iš kairės į dešinę, kad atidarytumėte „Story“kamerą
Taip pat galite paliesti fotoaparato piktogramą viršutiniame kairiajame ekrano kampe.
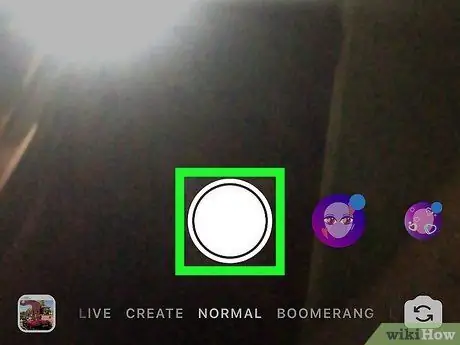
Žingsnis 3. Palieskite apskritimo mygtuką, kad padarytumėte naują „Story“nuotrauką
Taip pat galite laikyti nuspaudę mygtuką norėdami įrašyti vaizdo įrašą, pasirinkti vaizdą ar vaizdo įrašą iš įrenginių galerijos arba sukurti vaizdo įrašą su specialiaisiais efektais, pvz., „ Bumerangas "arba" Atsukti “Kameros lango apačioje.
- Norėdami pakeisti aktyvią kamerą (pvz., Iš priekinės kameros į galinę), galite paliesti dviejų rodyklių piktogramą.
- Taip pat galite pridėti efektų prie nuotraukų ir vaizdo įrašų palietę veido piktogramą.
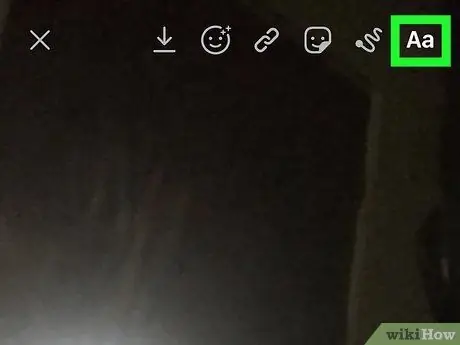
Žingsnis 4. Palieskite Aa piktogramą
Jis yra viršutiniame dešiniajame ekrano kampe.
Klaviatūra bus rodoma iš apačios ir į įkeliamą failą galėsite įvesti datą
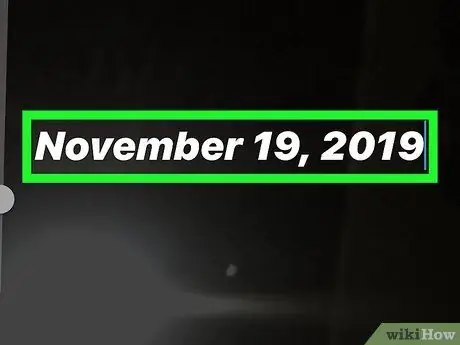
Žingsnis 5. Įveskite datą
Galite parašyti visą mėnesio pavadinimą, kad data būtų rodoma, pavyzdžiui, „2019 m. Lapkričio 19 d.“. Taip pat galite sutrumpinti datą iki „19/11/19“.
- Įvedę datą, galite pakeisti šrifto dydį vilkdami slankiklį kairėje ekrano pusėje aukštyn arba žemyn. Taip pat galite pakeisti šrifto spalvą paliesdami spalvų parinktis virš klaviatūros ir pakeisti šrifto stilių ar tipą pasirinkdami „Klasikinis“, „Modernus“, „Neoninis“, „Rašomoji mašinėlė“ir „Stiprus“.
- Baigę redaguoti šriftą, palieskite „ padaryta “Viršutiniame dešiniajame ekrano kampe.
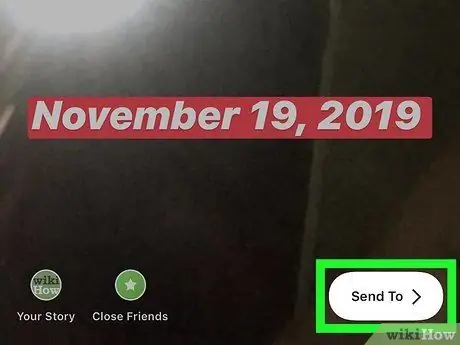
Žingsnis 6. Palieskite Siųsti
Jis yra apatiniame dešiniajame ekrano kampe.
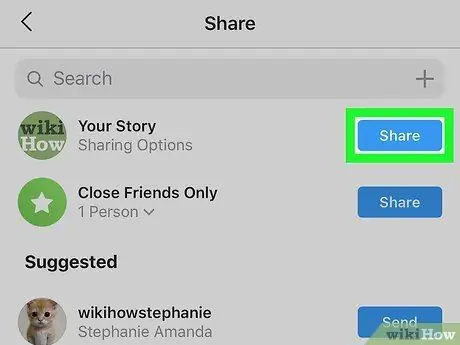
Žingsnis 7. Šalia „Jūsų istorija“palieskite Bendrinti
Įrašas bus bendrinamas arba siunčiamas į jūsų „Instagram Story“segmentą ir rodomas 24 valandas.
Patarimai
- Galite pridėti dabartinį laiką palietę laiko lipduką, kuris atrodo kaip atvartas su dabartinio laiko indikatoriumi. Kai prie įkėlimo pridėsite lipduką, galite jį paliesti, kad pakeistumėte laikrodžio veidą.
- Taip pat galite paliesti lipduką, kuriame rodomas dienos pavadinimas, jei nenorite datos rodyti skaičių formatu.
- Jei įrašysite ar įrašysite istoriją su dabartiniu laiko lipduku, kad vėliau galėtumėte įkelti, laiko lipdukas virs datos lipduku.






