Ar jūsų „Google“paieškos istorija yra gėdinga? „Google“tobulina jūsų paieškos rezultatus, panaudodama jūsų ankstesnę naršymo istoriją, kad sužinotų apie jūsų įpročius ir nuostatas. Tačiau jei norite tik išvalyti paieškos istoriją, galite ją lengvai ištrinti iš „Google“atminties, net ir jūs galite ištrinti viską vienu ypu. Žr. 1 veiksmą, kad sužinotumėte, kaip tai padaryti.
Žingsnis
1 metodas iš 3: Vienos paieškos išvalymas
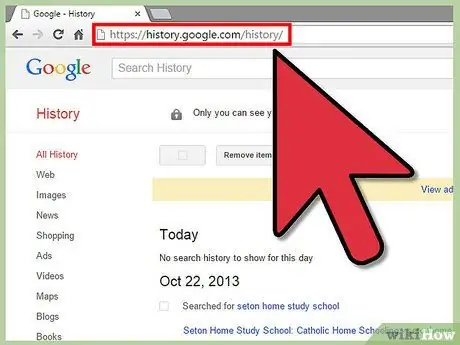
1 veiksmas. Eikite į „Google“paieškos istorijos puslapį
Tai „Google“puslapis, kuriame rodomos visos „Google“paieškos, kurias kada nors atlikote prisijungdami prie „Google“paskyros. Paieškos, atliktos neprisijungus, neišsaugomos.
Šį puslapį galite pasiekti adresu google.com/history
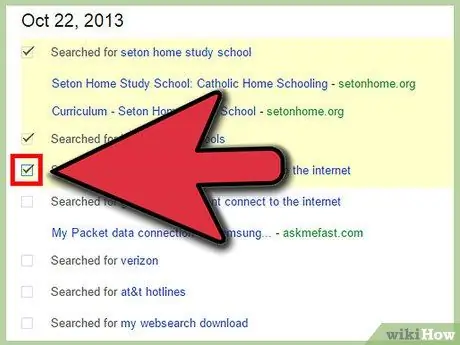
2 veiksmas. Raskite įrašą, kurį norite ištrinti
Paieškos istorijos puslapyje matysite visas paskutinių dienų paieškas. Senesnius elementus galite peržiūrėti spustelėję mygtuką Senesni>. Pažymėkite kiekvieną langelį šalia įrašo, kurį norite ištrinti.
- Norėdami susiaurinti rodomus rezultatus, galite naudoti kategorijas kairėje puslapio pusėje.
- Žymimasis laukelis bus rodomas tik šalia jūsų įvestos paieškos raktinio žodžio, tačiau jį pažymėjus taip pat bus pašalinta pasirinkta svetainė iš tos paieškos.
- Norėdami pažymėti viską, kas rodoma puslapyje, spustelėkite mygtuką sąrašo viršuje.
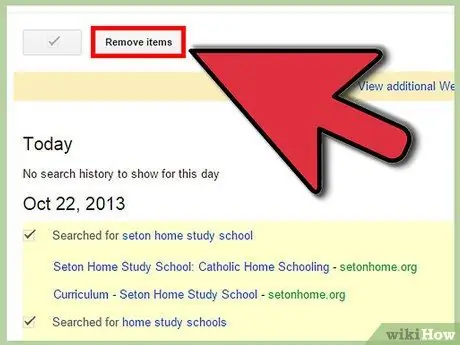
Žingsnis 3. Pašalinkite pažymėtus elementus
Po paieškos veiklos diagrama spustelėkite mygtuką Pašalinti elementus. Visi pasirinkti elementai bus ištrinti iš paieškos istorijos.
2 metodas iš 3: visos paieškos istorijos išvalymas
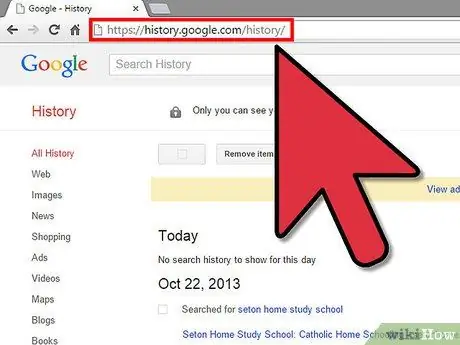
1 veiksmas. Eikite į „Google“paieškos istorijos puslapį
Tai „Google“puslapis, kuriame rodomos visos „Google“paieškos, kurias atlikote prisijungdami prie „Google“paskyros. Paieškos, kurias atlikote neprisijungę, neišsaugomos.
Šį puslapį galite pasiekti adresu google.com/history
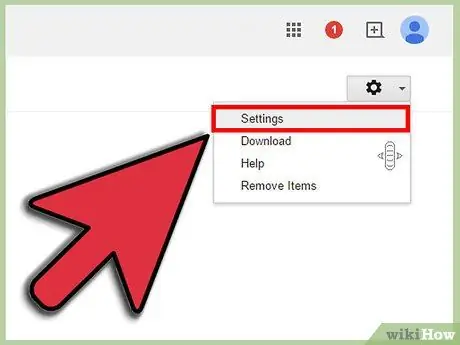
Žingsnis 2. Atidarykite meniu Nustatymai
Ją galite pasiekti spustelėję krumpliaračio piktogramą viršutiniame dešiniajame puslapio kampe ir pasirodžiusiame meniu pasirinkę Nustatymai.
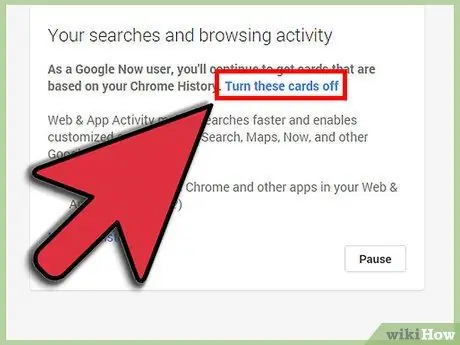
Žingsnis 3. Spustelėkite nuorodą ištrinti viską
Šią nuorodą rasite pastraipoje, kurioje aprašoma „Google“paieška. Spustelėjus šią nuorodą, atsidarys naujas langas, kuriame bus klausiama, ar norite tęsti. Jei taip, spustelėkite mygtuką Ištrinti viską.
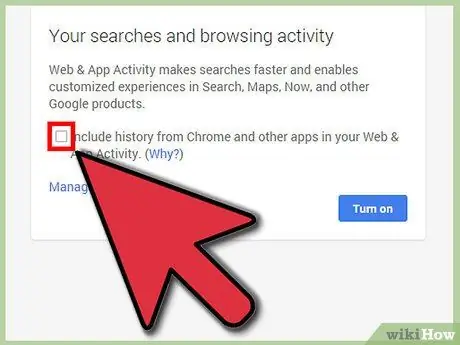
Žingsnis 4. Išjunkite paieškos istoriją
Jei nenorite, kad „Google“išsaugotų jūsų paieškos istoriją, puslapyje „Nustatymai“spustelėkite „Išjungti“. Tai neleis „Google“išsaugoti jokios jūsų paieškos istorijos, o tai gali turėti įtakos jūsų gautiems paieškos rezultatams.
3 metodas iš 3: išvalykite naršyklės automatinio užbaigimo sąrašus
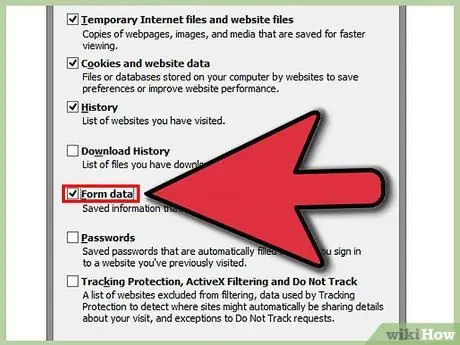
1 veiksmas. Ištrinkite automatinio užbaigimo sąrašą „Internet Explorer“
Atidarykite langą Išvalyti naujausią istoriją paspausdami Ctrl+⇧ Shift+Del. Pažymėkite laukelį Formos duomenys, kad išvalytumėte išsaugotą automatinio užbaigimo informaciją. Norėdami ištrinti įrašą, spustelėkite „Ištrinti“.
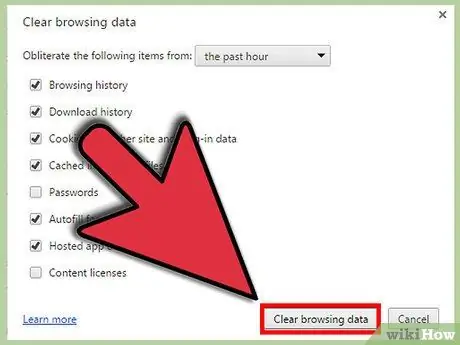
2 veiksmas. Ištrinkite „Google Chrome“automatinio užbaigimo sąrašą
Atidarykite langą Išvalyti naršymo duomenis paspausdami Ctrl+⇧ Shift+Del. Pažymėkite laukelį Automatinio pildymo formos duomenys, tada spustelėkite mygtuką Išvalyti naršymo duomenis, kad ištrintumėte automatinio pildymo įrašus.
Jei norite ištrinti visus išsaugotus įrašus, įsitikinkite, kad laiko intervalas nustatytas kaip laiko pradžia
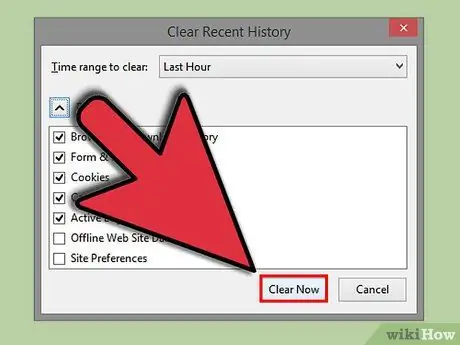
Žingsnis 3. Pašalinkite automatinio užbaigimo sąrašą „Firefox“
Atidarykite langą Išvalyti naujausią istoriją paspausdami Ctrl+⇧ Shift+Del. Pažymėkite laukelį Formos ir paieškos istorija, tada spustelėkite mygtuką Išvalyti dabar, kad ištrintumėte automatinio užbaigimo įrašą.






