Ar netyčia ištrynėte svarbų vaizdo įrašą? Ar bijote, kad vaizdo įrašas visiškai prarastas? Dar nepasiduokite, jei taip atsitiks, galite atkurti savo vaizdo įrašus vos per kelias minutes naudodami vieną iš nemokamų duomenų atkūrimo programų ir šiek tiek sėkmės.
Žingsnis
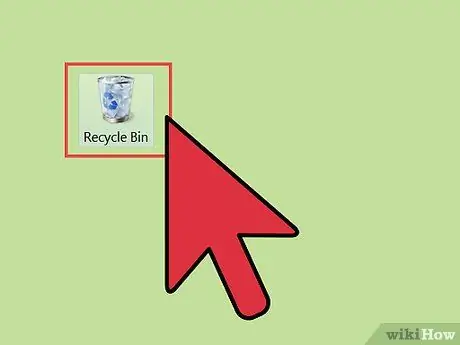
Žingsnis 1. Patikrinkite šiukšlinę arba šiukšliadėžę
Šiukšliadėžėje (šiukšliadėžė, skirta „Mac OS X“vartotojams) saugomi failai, kuriuos ištrinate prieš juos visam laikui prarandant. Tai leidžia atkurti ištrintus failus, jei norite juos atkurti arba ištrinti per klaidą. Jei norite atkurti vaizdo įrašus iš šiukšliadėžės, darbalaukyje atidarykite šiukšliadėžę, dešiniuoju pelės mygtuku spustelėkite norimą vaizdo failą, pasirinkite Atkurti, kad atkurtumėte vaizdo įrašą iš ten, iš kur jis buvo gautas.
- Dideli failai gali nepatekti į šiukšlinę ir iš karto išnykti. Jei taip atsitiks, jums reikės kompiuterio programos pagalbos, kad galėtumėte atkurti failą.
- Jei naudojate „iPod“ar „iPhone“ir norite atkurti ištrintus vaizdo įrašus, žr. 4 veiksmą.
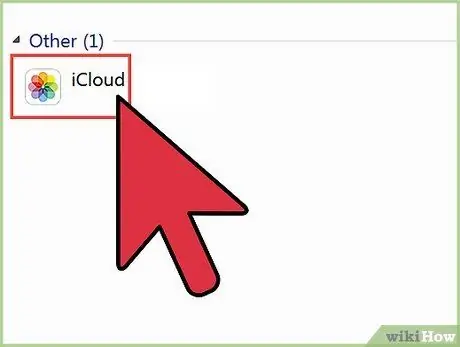
Žingsnis 2. Patikrinkite debesies saugyklą
Jei naudojate „Apple“ar „Google“telefoną, yra didelė tikimybė, kad jūsų vaizdo įrašų atsarginės kopijos jau yra jūsų debesies saugykloje. Jei naudojate „Google“įrenginį, peržiūrėkite „Google+“vaizdo įrašus, nes naujesni įrenginiai automatiškai sukuria atsargines failų kopijas jūsų „Google+“paskyroje. Jei naudojate „iPhone“ar „iPod“, peržiūrėkite „iTunes“vaizdo įrašus. Jūsų vaizdo įrašai jau gali būti sinchronizuoti ir galite juos perkelti atgal į savo įrenginį.
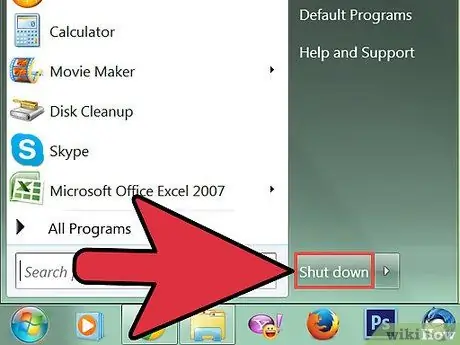
Žingsnis 3. Nustokite pasiekti savo įrenginį
Jei kompiuteryje nerandate vaizdo įrašo, neišsaugokite naujo failo ir neištrinkite kitų. Tai darydami, greičiausiai galėsite atkurti ištrintus vaizdo įrašus. Taip yra todėl, kad kai failas ištrinamas iš kompiuterio, jis yra perrašomas naujais duomenimis. Jei nebus išsaugoti nauji duomenys, ištrinti failai nebus perrašyti naujais duomenimis ir paprastai gali būti atkurti.
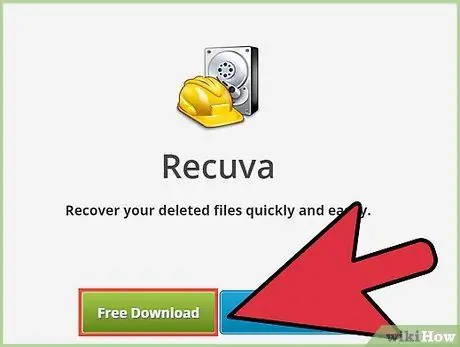
Žingsnis 4. Atsisiųskite duomenų atkūrimo programą
Įsitikinkite, kad neišsaugojote programos įrenginyje, kuriame atkuriate ištrintą vaizdo įrašą, kad vaizdo įrašas neperrašytų naujų duomenų. Kad būtų saugu, atsisiųskite duomenų atkūrimo programą kitame kompiuteryje ir išsaugokite ją kitoje laikmenoje. Duomenų atkūrimo programos gali atkurti duomenis iš standžiųjų diskų, USB, SD kortelių, „iPod“ir kitų nešiojamųjų įrenginių. Štai keletas dažniausiai naudojamų nemokamų programų:
- Recuva
- FreeUdelete
- ADRC duomenų atkūrimas
- Duomenų gelbėjimas (OS X)
- „FileSalvage“(OS X)
- Jei įmanoma, įsigykite nešiojamą programos versiją. Tai leis paleisti programą neįdiegus jos kompiuteryje, kuriame buvo ištrintas vaizdo įrašas. Ne visos programos yra nešiojamosios versijos.
- Jei norite atkurti vaizdo įrašus iš nešiojamojo įrenginio, „pendrive“ar SD kortelės, jums nereikia naudoti nešiojamosios programos versijos ir galite be jokių rūpesčių naudotis kompiuteriu. Atsisiųskite ir įdiekite savo kompiuteryje duomenų atkūrimo programą.
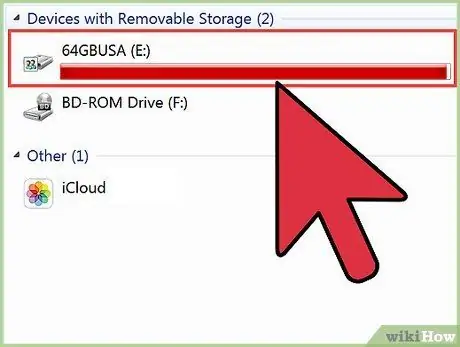
Žingsnis 5. Prijunkite savo prietaisą prie kompiuterio (jei reikia)
Jei norite atkurti vaizdo įrašus iš fotoaparato ar „iPod“, prijunkite jį prie kompiuterio naudodami USB kabelį. Turite nustatyti „iPod“į DFU režimą, kad duomenų atkūrimo programos galėtų jį pasiekti. Jei naudojate SD korteles, turite naudoti SD kortelių skaitytuvą arba jungtį, kad kompiuteris galėtų pasiekti.
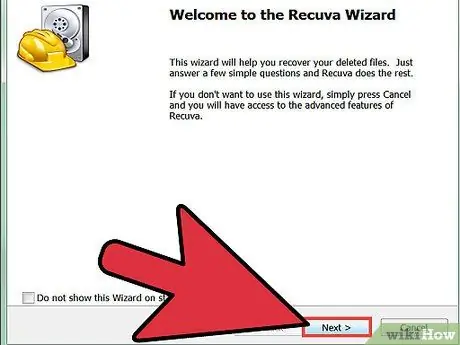
Žingsnis 6. Paleiskite duomenų atkūrimo programą
Kiekviena programa turi skirtingą procedūrą, tačiau pagrindinė procedūra yra ta pati. Jei naudojate nešiojamą programos versiją, jūsų bus paprašyta nurodyti, kur saugomas atkurtas vaizdo įrašas. Norėdami padidinti atkūrimą, turėtumėte pasirinkti kitą saugyklos vietą, iš kurios atkeliavo norimas atkurti vaizdo įrašas.
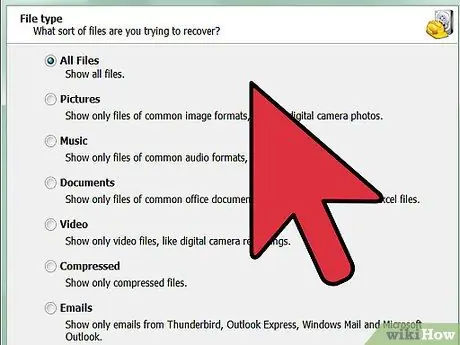
Žingsnis 7. Nuspręskite, ko ieškote
Raskite diską, diską ar įrenginį, iš kurio yra norimas atkurti vaizdo įrašas. Dauguma duomenų atkūrimo programų prašo nurodyti, kokius failus norite atkurti, todėl nustatykite vaizdo įrašo formatą (jei įmanoma), kad paspartintumėte paiešką. Taip pat galite įvesti vaizdo įrašo pavadinimą. Be to, taip pat galite gauti visų atkurtinų failų sąrašą, iš kurio galite pasirinkti.
Kai kurios programos suteikia jums galimybę atlikti išsamesnę paiešką arba vadinamąjį gilų nuskaitymą, kad būtų galima rasti failus. Tai užtruks daugiau laiko, tačiau bus atkurta daugiau failų
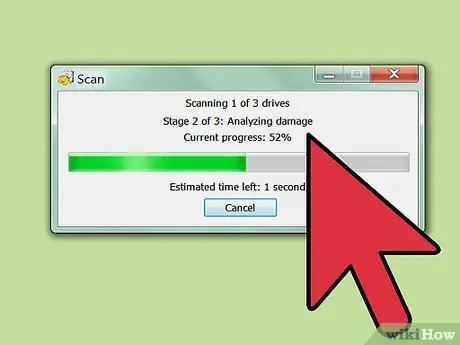
Žingsnis 8. Raskite norimą vaizdo įrašą
Kai gausite paieškos rezultatus, peržiūrėkite atkuriamų failų sąrašą ir raskite norimą vaizdo įrašą. Kiekviena programa turi skirtingą failų atkūrimo būdą, tačiau apskritai jums tereikia pasirinkti norimus failus ir spustelėti parinktį „Atkurti“.
- Ne visus vaizdo įrašus galima atkurti 100%. Taip yra todėl, kad failas paprastai saugomas keliuose standžiojo disko skyriuose ir gali būti, kad viena failo dalis buvo perrašyta kita.
- Kai kurios programos atkuria vaizdo įrašus ten, kur jie buvo išsaugoti, o kitos atkuria juos į jūsų nurodytą katalogą.






