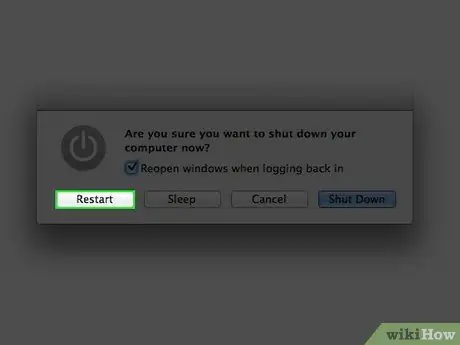Ar nesupykstate radę tikrai gerą šriftą ir nežinote, kaip jį įdiegti? Šriftai gali padaryti ar sulaužyti kūrinį, kuris mums visada primena pristatymą. Nepaisant to, įdiegti šriftus yra labai paprasta. Norėdami įdiegti šriftus „Mac“, skaitykite toliau.
Žingsnis
1 metodas iš 2: šriftų knygos naudojimas (rekomenduojama)
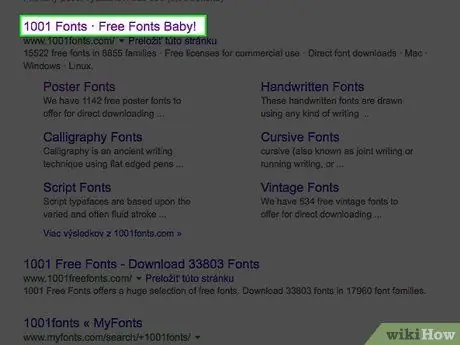
Žingsnis 1. Atsisiųskite šriftą naudodami paieškos variklį
Atidarykite žiniatinklio naršyklę ir ieškokite „nemokamų šriftų“. Naršykite nemokamų šriftų sąrašą ir pasirinkite norimą atsisiųsti šriftą ar šriftų paketą.
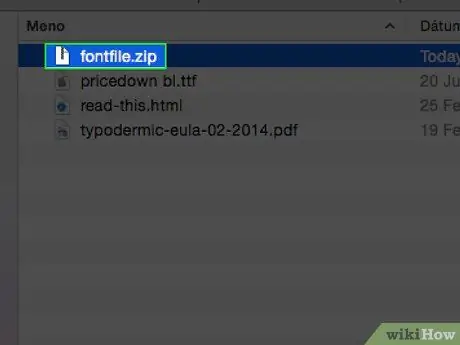
Žingsnis 2. Išpakuokite arba ištraukite šriftus iš atsisiųsto ZIP failo
Ištraukus šriftą, jis bus rodomas kaip.ttf failas, reiškiantis „tikro tipo šriftus“.
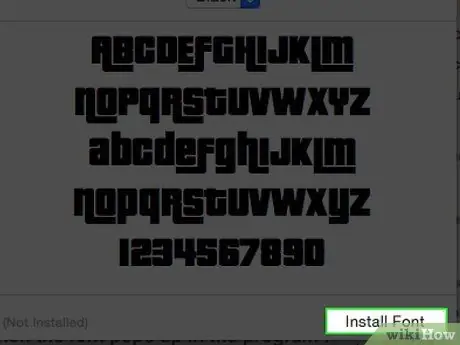
Žingsnis 3. Dukart spustelėkite norimą įdiegti šriftą, tada paspauskite mygtuką „įdiegti“, kai jis pasirodys programoje „Šriftų knyga“
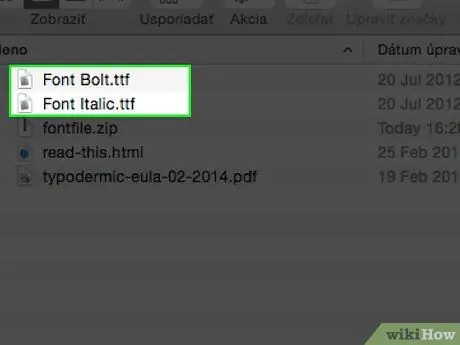
Žingsnis 4. Įdiekite kitą šrifto versiją, pvz., Paryškintą arba kursyvą, naudodami tą patį procesą
Jei taip pat turi būti įdiegta paryškinta arba kursyvo šrifto versija, naudokite tą patį metodą, kaip aprašyta aukščiau.
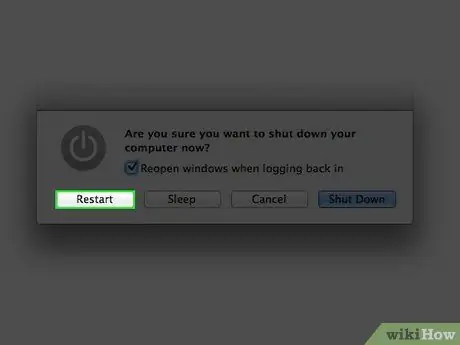
Žingsnis 5. Iš naujo paleiskite kompiuterį, jei šriftas neatsiranda automatiškai ir šriftas paruoštas naudoti
2 metodas iš 2: rankinis šriftų diegimas
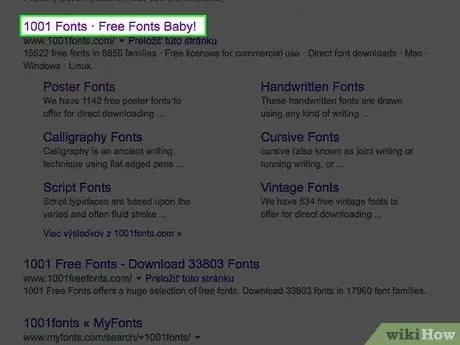
Žingsnis 1. Atsisiųskite šriftą naudodami paieškos variklį
Ieškokite nemokamų šriftų, kuriuos galite atsisiųsti ar nusipirkti internetu.
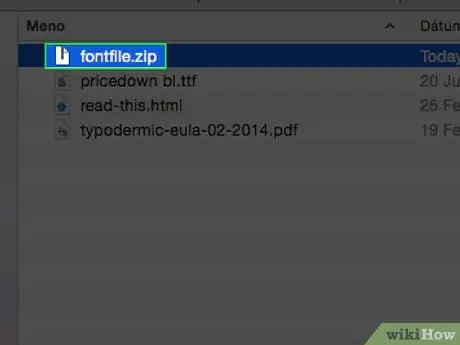
Žingsnis 2. Išpakuokite arba ištraukite šriftą ZIP formatu
Ištraukus šriftą, jis bus rodomas kaip.ttf failas.
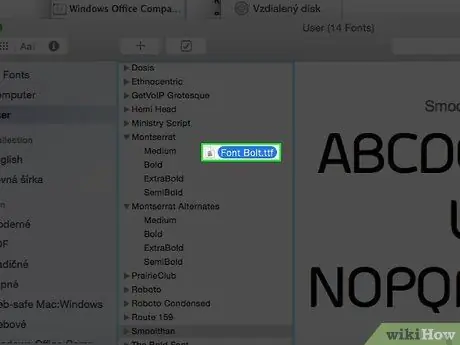
Žingsnis 3. Vilkite šrifto failą
Priklausomai nuo naudojamos operacinės sistemos, vilkite šriftą pagal savo sistemą:
- „Mac OS 9.x“arba „8.x“: vilkite failus į sistemos aplanką.
- „Mac OS X“: vilkite failą į bibliotekos aplanką „Šriftai“.