Atnaujindami „Windows“turėsite naujus nustatymus ir įrankius bei apskritai geresnes „Windows“galimybes. Laimei, atnaujinti galima greičiau nei bet kada anksčiau, nes viską galima padaryti internetu. Šis „wikiHow“moko, kaip atnaujinti „Windows 7“į „Windows 10“.
Žingsnis
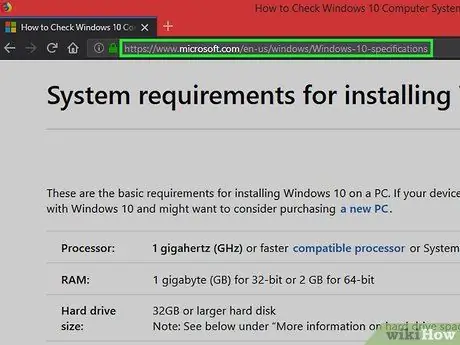
1 žingsnis. Apsilankykite „Windows 10“sistemos specifikacijų puslapyje
Turite įsitikinti, kad jūsų kompiuteris atitinka minimalius reikalavimus, kad tinkamai veiktų „Windows 10“(t. Y. 1 GB RAM su 1 GHz procesoriumi).
Naujinti į „Windows 10“galima nemokamai, jei kompiuteryje naudojama „Windows 7“turi licenciją
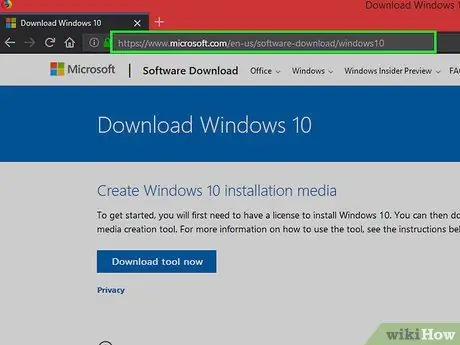
2 veiksmas. Apsilankykite „Windows 10“atsisiuntimo puslapyje
Būsite nukreipti į „Windows 10 Media Creation Tool“puslapį, kuriame turėsite atnaujinti į „Windows 10“.
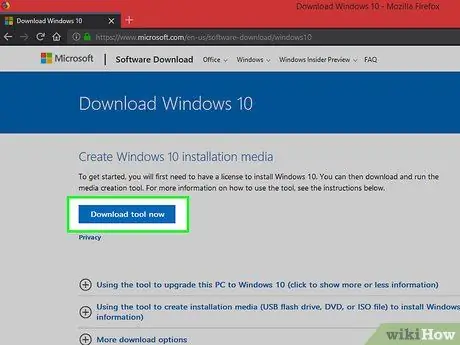
Žingsnis 3. Spustelėkite Atsisiųsti
Atidarius puslapį, galite atsisiųsti „Windows 10“spustelėję šį mygtuką.
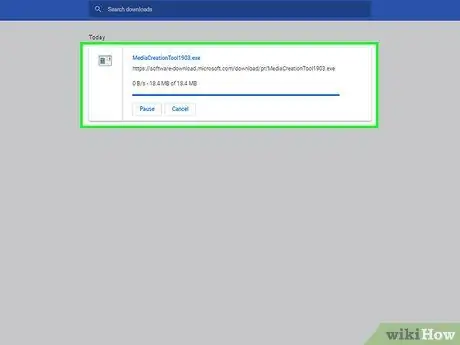
Žingsnis 4. Palaukite, kol atsisiuntimas bus baigtas
Kai atsisiuntimas bus baigtas, atidarykite failą aplanke Atsisiuntimai.
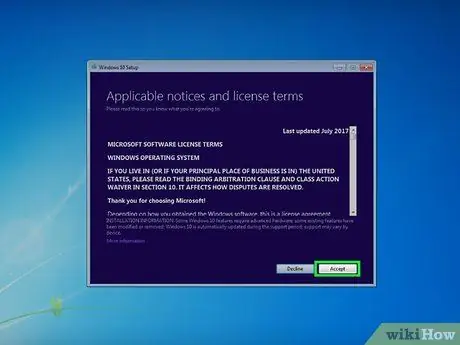
Žingsnis 5. Spustelėkite mygtuką Priimti
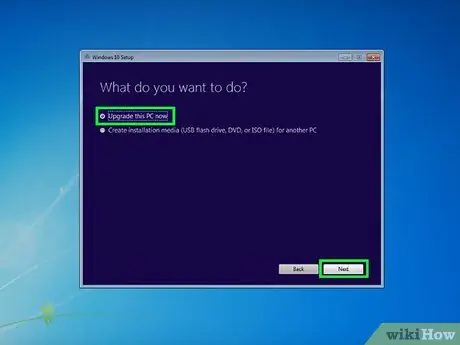
Žingsnis 6. Pasirinkite Naujinti šį kompiuterį dabar
Spustelėję šį mygtuką, spustelėkite Pirmyn.
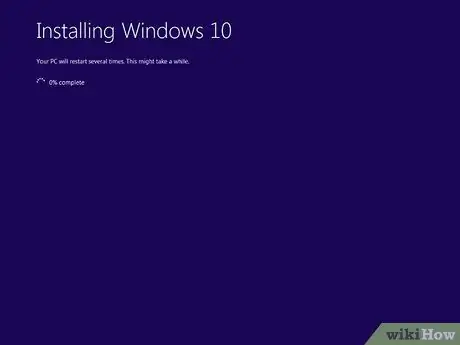
Žingsnis 7. Palaukite, kol diegimo procesas bus baigtas
Kai baigsite, kompiuteris bus automatiškai paleistas iš naujo ir turėsite „Windows 10“operacinę sistemą.
Patarimai
- Įdiegę „Windows 10“, galite atsisiųsti ir įdiegti „Google Chrome“arba naudoti „Microsoft Edge“.
- Kompiuterio sistemos specifikacijas galite pamatyti apsilankę Nustatymai > Sistema > Apie.






