Šis „wikiHow“moko jus, kaip peržiūrėti archyvuotus pokalbius „Facebook Messenger“. Savo archyvuotus pokalbių sąrašus galite pasiekti naudodami „Facebook Messenger“programą mobiliesiems arba kompiuterį.
Žingsnis
1 metodas iš 2: per programą mobiliesiems
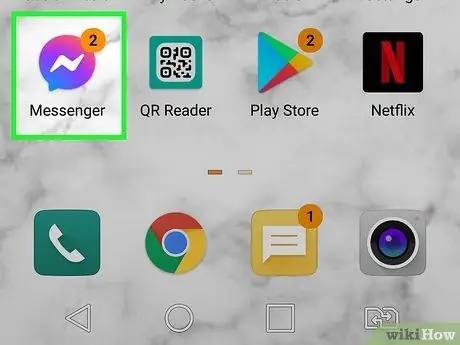
Žingsnis 1. Atidarykite „Facebook Messenger“
Bakstelėkite „Facebook Messenger“programos piktogramą, kuri atrodo kaip kalbos burbulas su baltu žaibu. Šias programas galite rasti pagrindiniame ekrane, programų sąraše arba pirmiausia jų ieškodami.
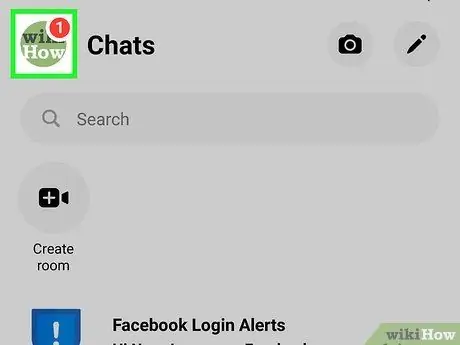
Žingsnis 2. Palieskite profilio nuotrauką
Paprastai nuotrauka yra viršutiniame kairiajame ekrano kampe.
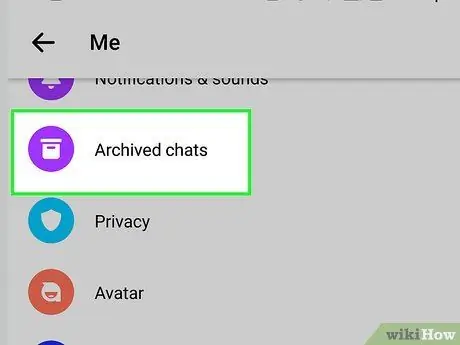
Žingsnis 3. Pasirinkite Archyvuoti pokalbiai („Archyvuoti pokalbiai“)
Ši parinktis paprastai yra puslapio viršuje, šalia failų dėžutės piktogramos.
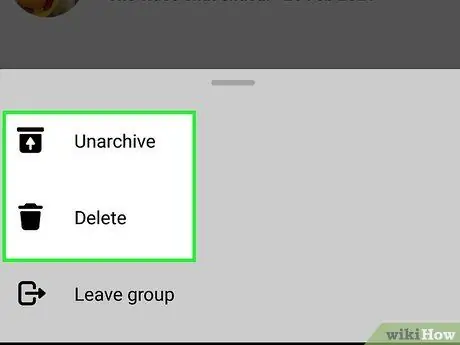
Žingsnis 4. Tvarkykite archyvuotus pranešimus
Dabar, radę pranešimų archyvą, galite atlikti kelis veiksmus:
- Palieskite bet kurį pranešimą, kad atidarytumėte jo turinį.
- Jei norite grąžinti archyvuotus pranešimus į pagrindinius gautuosius, galite į juos atsakyti. Arba grįžkite į sąrašą, perbraukite pranešimą kairėn ir palieskite Išarchyvuoti.
- Perbraukite pranešimą kairėn Daugiau, tada Ištrinti visam laikui ištrinti.
2 metodas iš 2: per darbalaukio svetainę
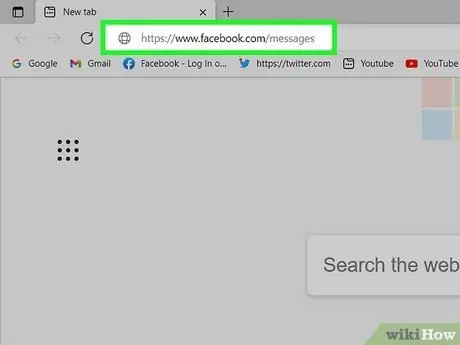
1 žingsnis. Kompiuterio žiniatinklio naršyklėje eikite į
Jei jau esate prisijungę prie savo paskyros, bus įkeltas „Facebook Messenger“pašto dėžutės puslapis. Jei norite tęsti, įveskite savo el. Pašto adresą ir slaptažodį, jei nesate prisijungę prie savo paskyros.
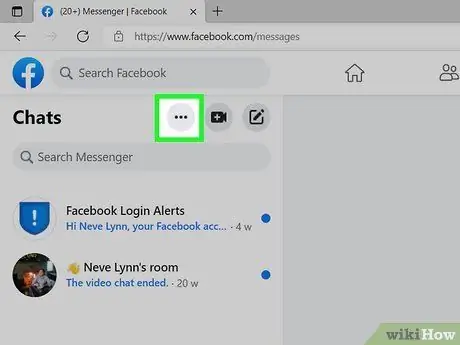
Žingsnis 2. Pasirinkite •••
Ši trijų taškų meniu piktograma yra kairės srities viršuje, kurioje rodomi visi pokalbiai.
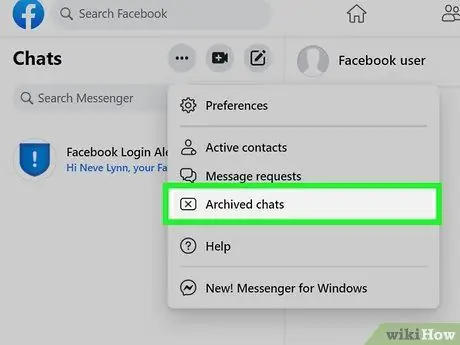
Žingsnis 3. Pasirinkite Archyvuoti pokalbiai („Archyvuoti pokalbiai“)
Ši parinktis rodoma išskleidžiamojo meniu viduryje, šalia stačiakampio piktogramos „x“.
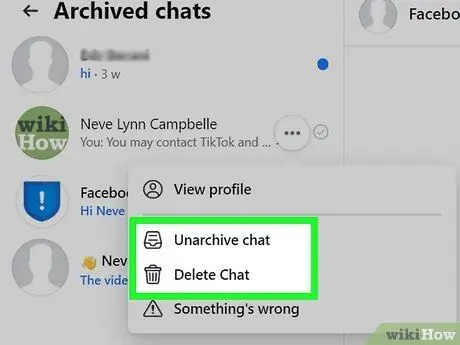
Žingsnis 4. Tvarkykite archyvuotus pranešimus
Dabar, radę pranešimų archyvą, galite atlikti kelis veiksmus:
- Palieskite bet kurį pranešimą, kad atidarytumėte jo turinį.
- Jei norite grąžinti archyvuotus pranešimus į pagrindinius gautuosius, galite į juos atsakyti. Arba grįžkite į sąrašą, perbraukite pranešimą kairėn ir palieskite Išarchyvuoti.
- Perbraukite pranešimą kairėn Daugiau, tada Ištrinti visam laikui ištrinti.
Patarimai
- Pokalbius galite archyvuoti naudodami programą mobiliesiems, paliesdami ir palaikydami pokalbio įrašą, tada pasirinkę „ Archyvas “(„ Archyvas “).
- Staliniai „Facebook Messenger“vartotojai gali pasirinkti pokalbį sąraše, pasirinkite krumpliaračio piktogramą, esančią pokalbio įrašo dešinėje, ir spustelėkite „ Archyvas “(„ Archyvas “), jei norite įtraukti pokalbį į archyvuotų pranešimų aplanką.






