Spalvų keitimas „Windows“yra labai naudingas norint, kad tekstas ir ekranas būtų labai kontrastingi, kad galėtumėte aiškiau skaityti dokumentus. Perskaitykite šį wikiHow, kad sužinotumėte, kaip tai padaryti.
Žingsnis
1 metodas iš 2: padidinamojo stiklo naudojimas
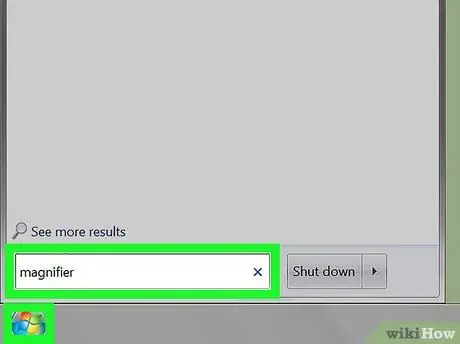
Žingsnis 1. Paleiskite didintuvą
-
Spustelėkite mygtuką Pradėti

Windowswindows7_start - Į paieškos laukelį įveskite didintuvą.
- Paleiskite didintuvą spustelėdami programą.
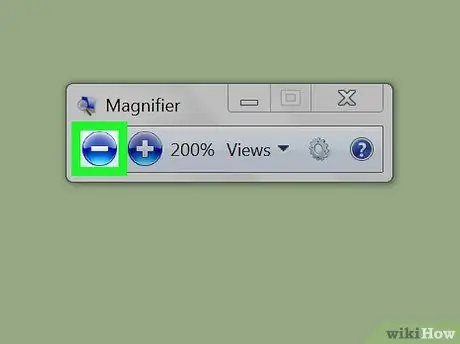
Žingsnis 2. Sutraukite ekraną (pasirinktinai)
Kai didinamasis stiklas yra atidarytas, kompiuterio ekranas bus padidintas. Spustelėkite didinamojo stiklo piktogramą, tada spustelėkite apskrito formos „-“mygtuką, kol ekranas sumažės iki įprasto dydžio.
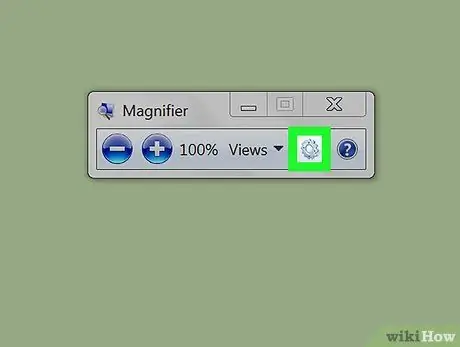
Žingsnis 3. Spustelėkite pilką krumpliaračio piktogramą, kad atidarytumėte „Didintuvo parinktys“(nustatymai)
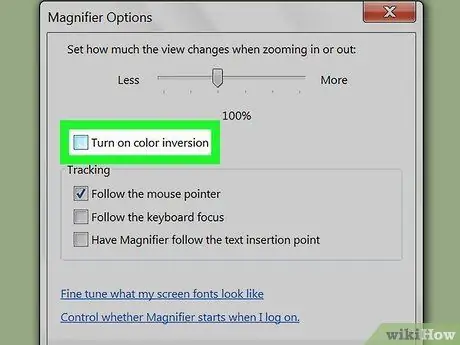
Žingsnis 4. Pažymėkite laukelį šalia „Įjungti spalvų inversiją“
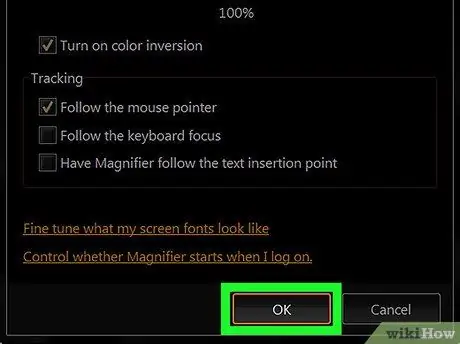
Žingsnis 5. Spustelėkite Gerai
Spalva bus atvirkštinė. Šio didinamojo stiklo parinktys nesikeis, net jei programa bus uždaryta. Taigi jums reikia tai padaryti tik vieną kartą.
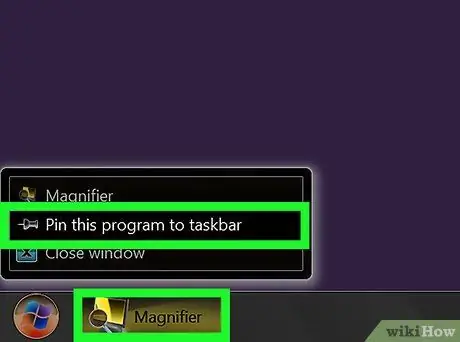
Žingsnis 6. Uždėkite didinamąją programą užduočių juostoje (užduočių juostoje)
Dešiniuoju pelės mygtuku spustelėkite užduočių juostoje esantį didintuvą. Spustelėkite Prisegti šią programą prie užduočių juostos. Nuo šiol galite pakeisti ekrano spalvą tiesiog dešiniuoju pelės mygtuku spustelėdami ir pasirinkę Uždaryti langą, kad atkurtumėte spalvą. Norėdami dar kartą apversti ekraną aukštyn kojomis, vieną kartą spustelėkite didinamojo stiklo piktogramą.
2 metodas iš 2: didelio kontrasto temos naudojimas
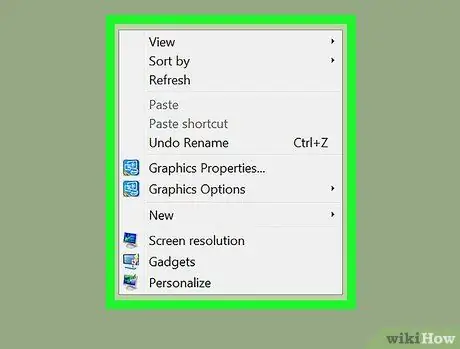
Žingsnis 1. Dešiniuoju pelės mygtuku spustelėkite tuščią vietą darbalaukyje
Bus atidarytas išskleidžiamasis meniu.
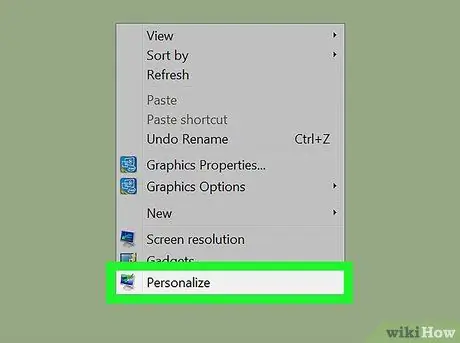
Žingsnis 2. Spustelėkite Personalizuoti
Jis yra išskleidžiamojo meniu apačioje.
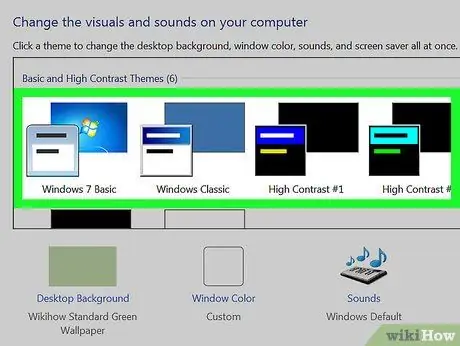
Žingsnis 3. Lange pasirinkite „High Contrast“temą
Taip patamsės ekrano fonas ir kontrastas šviesios spalvos tekstui.






