Šis „wikiHow“moko, kaip pridėti (žinomą kaip „smeigtuką“) nuotrauką iš kompiuterio, išmaniojo telefono ar planšetinio kompiuterio į vieną iš „Pinterest“lentų.
Žingsnis
1 metodas iš 2: per darbalaukio svetainę
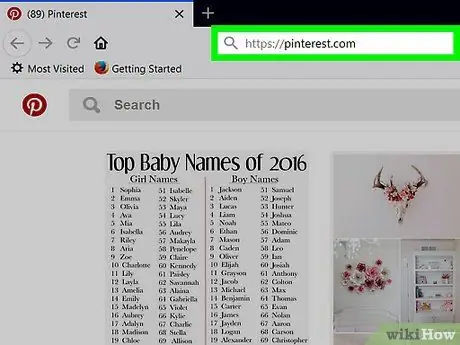
Žingsnis 1. Atidarykite „Pinterest“
Naršyklėje apsilankykite https://www.pinterest.com/. Po to pagrindinis „Pinterest“puslapis bus rodomas, jei jau esate prisijungę prie savo paskyros.
Jei nesate automatiškai prisijungę prie savo paskyros, įveskite savo vartotojo vardą ir slaptažodį arba prisijunkite naudodami „Facebook“paskyros informaciją
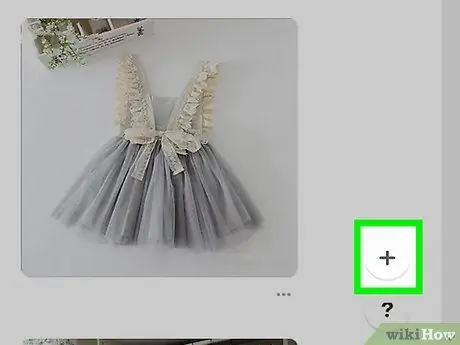
Žingsnis 2. Spustelėkite
Tai baltas apskritimo mygtukas apatiniame dešiniajame „Pinterest“lango kampe. Po to pasirodys iššokantis meniu.
Jei būsite paraginti savo naršyklėje įdiegti „Pinterest“mygtuko papildinį, spustelėkite „ ne dabar "Ir dar kartą spustelėkite mygtuką" + ”.
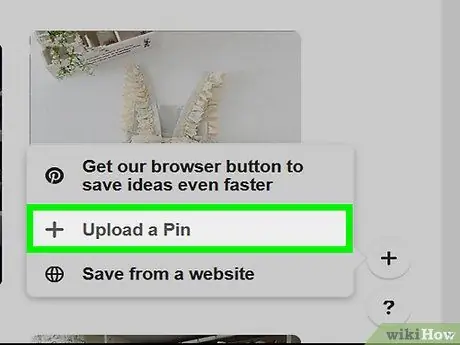
Žingsnis 3. Spustelėkite Įkelti PIN kodą
Ši nuoroda yra meniu viduryje. Po to būsite nukreipti į langą su nuotraukų įkėlimo parinktimis.
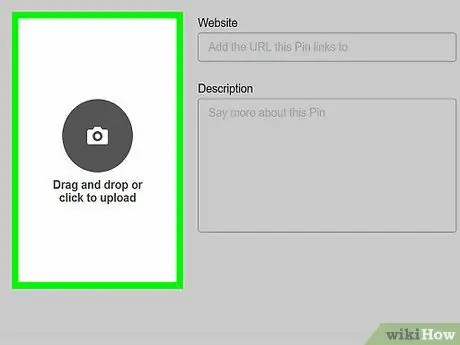
Žingsnis 4. Spustelėkite Vilkite ir numeskite arba spustelėkite, jei norite įkelti
Šis segmentas yra kairėje nuotraukų įkėlimo lango pusėje. Spustelėjus pasirodys „File Explorer“(„Windows“) arba „Finder“(„Mac“) langas.
Jei nematote šios parinkties, spustelėkite „ Įkėlimo kaištis “Apatiniame kairiajame lango kampe.
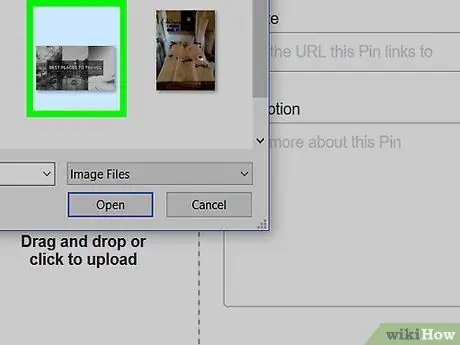
Žingsnis 5. Pasirinkite nuotrauką
Spustelėkite nuotrauką, kurią norite įkelti į „Pinterest“. Pirmiausia gali tekti spustelėti nuotraukų aplanką, esantį kairėje failų naršymo lango pusėje.
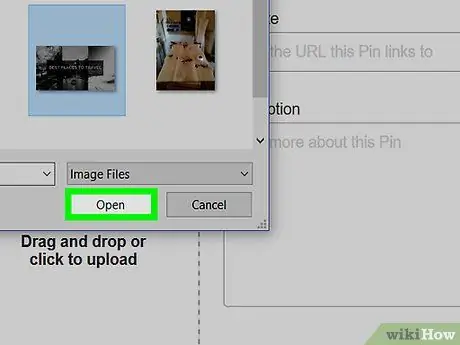
Žingsnis 6. Spustelėkite Atidaryti
Jis yra apatiniame dešiniajame „Pinterest“lango kampe. Po to pasirinkta nuotrauka bus įkelta.
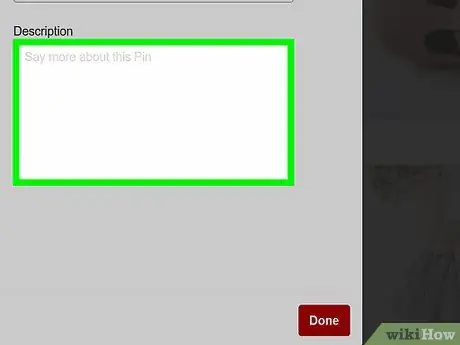
Žingsnis 7. Įveskite nuotraukos aprašymą
Jei norite įtraukti nuotraukos aprašymą, spustelėkite teksto lauką „Aprašymas“ir įveskite norimą aprašymą.
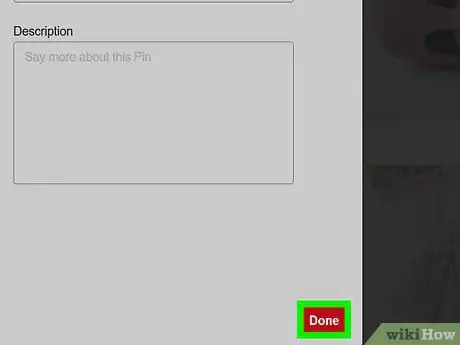
8. Spustelėkite Atlikta
Tai raudonas mygtukas apatiniame dešiniajame lango kampe.
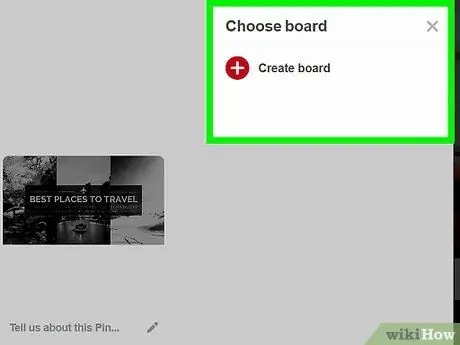
Žingsnis 9. Kai būsite paraginti, pasirinkite lentą
Užveskite pelės žymeklį virš lentos, prie kurios norite pridėti nuotrauką, tada spustelėkite „ Sutaupyti “, Kuris yra šalia valdybos pavadinimo. Įkeltos nuotraukos bus pridėtos prie lentos.
Jei norite pridėti nuotraukų prie atskiros lentos, spustelėkite „ Sukurkite lentas “, Įveskite lentos pavadinimą ir spustelėkite mygtuką„ Sukurti ”.
2 metodas iš 2: per programą mobiliesiems
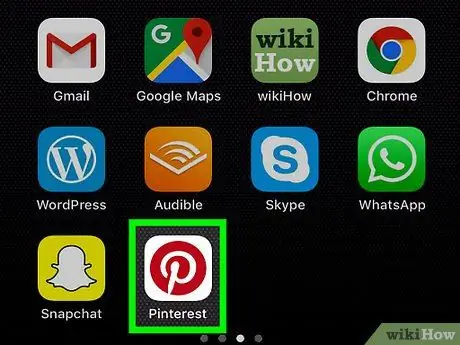
Žingsnis 1. Atidarykite „Pinterest“programą
Bakstelėkite „Pinterest“programos piktogramą, kuri atrodo kaip raidė „ PGražus yra baltas raudoname apskritime. Po to pagrindinis „Pinterest“puslapis bus rodomas, jei jau esate prisijungę prie savo paskyros.
Jei nesate prisijungę prie savo paskyros automatiškai, įveskite savo vartotojo vardą ir slaptažodį arba prisijunkite naudodami „Facebook“
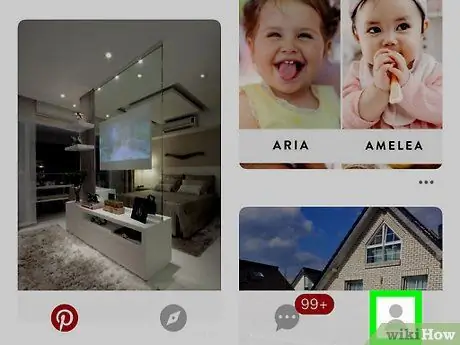
Žingsnis 2. Palieskite profilio piktogramą
Tai silueto piktograma apatiniame dešiniajame ekrano kampe („iPhone“ar „iPad“) arba viršutiniame dešiniajame ekrano kampe („Android“įrenginiai).
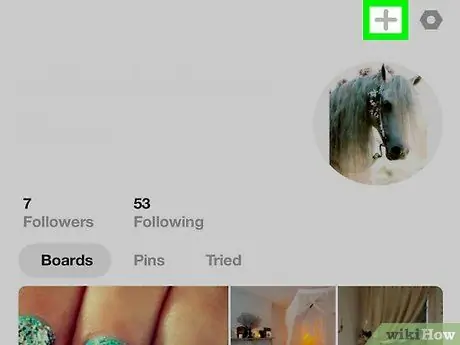
Žingsnis 3. Palieskite mygtuką
Jis yra viršutiniame dešiniajame ekrano kampe.
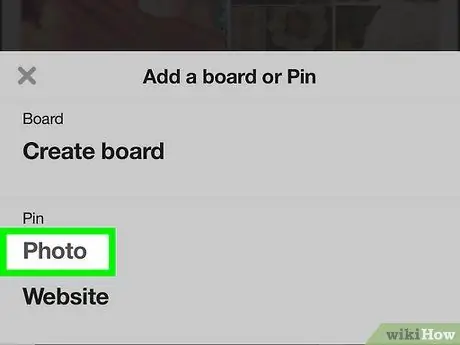
Žingsnis 4. Palieskite Nuotraukos
Ši parinktis yra meniu apačioje.
Jei būsite paraginti, leiskite „Pinterest“pasiekti nuotraukas, išsaugotas jūsų telefone ar planšetiniame kompiuteryje
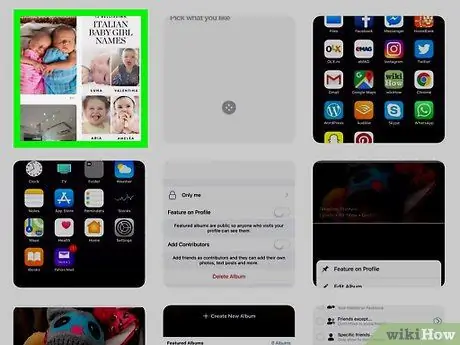
Žingsnis 5. Pasirinkite nuotrauką
Palieskite nuotrauką, kurią norite įkelti į „Pinterest“.
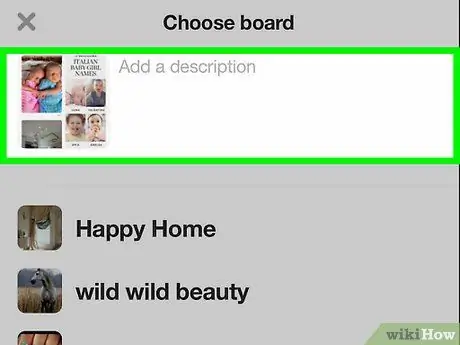
Žingsnis 6. Pridėkite aprašymą
Jei norite, įveskite aprašymą į teksto lauką ekrano viršuje.
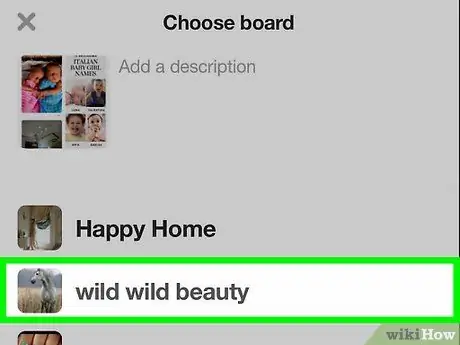
Žingsnis 7. Pasirinkite lentą
Palieskite lentą, prie kurios norite pridėti nuotrauką. Po to nuotrauka bus įkelta į „Pinterest“. Jį galite rasti pasirinkę lentos, kuri anksčiau buvo pasirinkta kaip nuotraukos pridėjimo vieta, pavadinimą.






