Jei norite įdiegti „Skyrim“modifikacijas, sukurkite paskyrą „Nexus Skyrim“svetainėje. Įdiegę kai kurias modifikavimo priemones, galite pradėti atsisiųsti modifikacijas ir jas įdiegti keliais paspaudimais.
Žingsnis
1 dalis iš 4: „Nexus“paskyros kūrimas
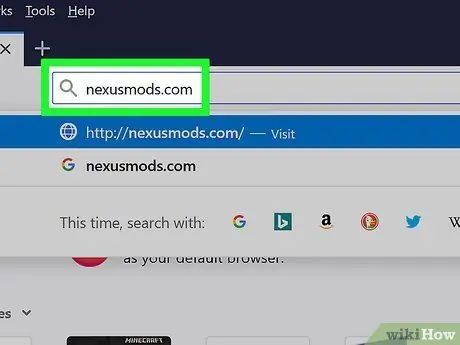
Žingsnis 1. Naršyklėje atidarykite nexusmods.com
Tai yra populiariausia „Skyrim“modifikacijų modifikavimo svetainė ir saugykla, kurioje galite rasti visus modifikacijas.
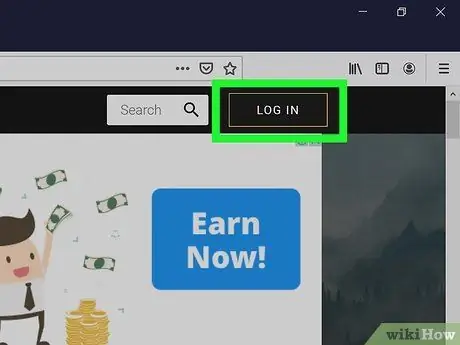
Žingsnis 2. Spustelėkite LOG IN
Šį mygtuką pamatysite viršutiniame dešiniajame kampe.
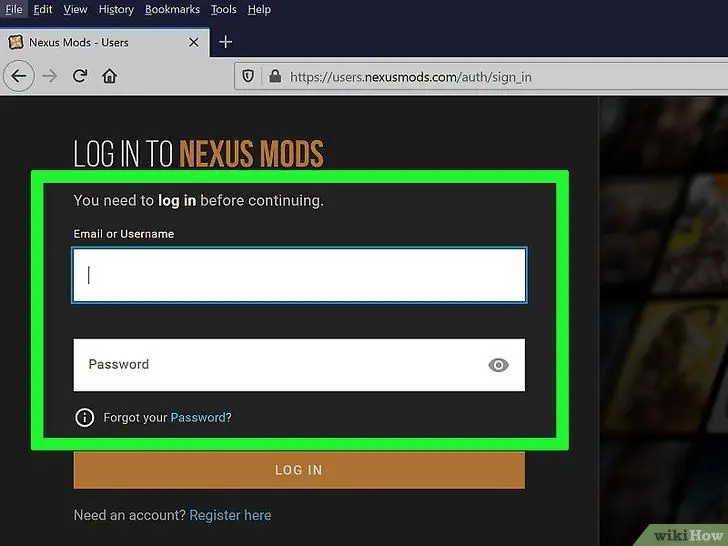
Žingsnis 3. Įveskite savo el. Pašto adresą ir spustelėkite LOG IN
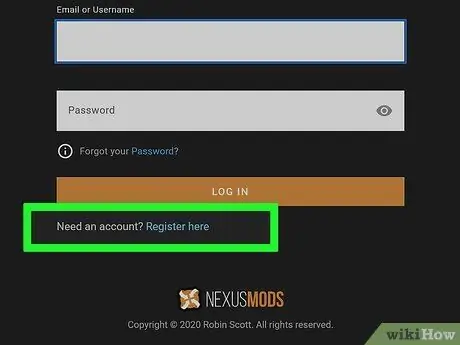
4 veiksmas. Jei dar neturite „nexusmods“paskyros, po prisijungimo lauku spustelėkite nuorodą „Registruotis čia“
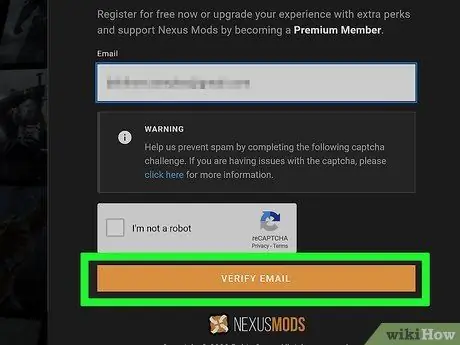
5 veiksmas. Įveskite savo el. Pašto adresą nurodytame lauke
Užpildykite „captcha“patvirtinimą ir spustelėkite PATIKRINTI EMAILĄ.
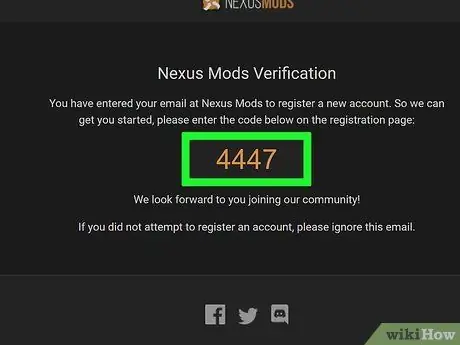
Žingsnis 6. Patikrinkite gautą patvirtinimo el. Laišką
Nukopijuokite jame pateiktą patvirtinimo kodą.
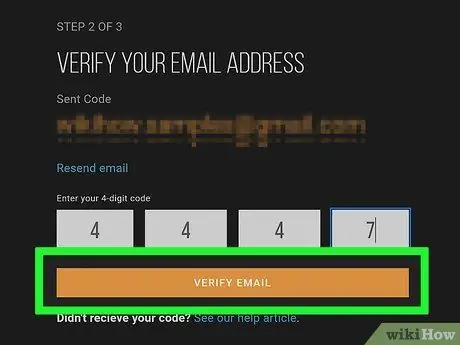
Žingsnis 7. Nurodytame lauke įveskite patvirtinimo kodą ir spustelėkite PATIKRINTI EMAILĄ
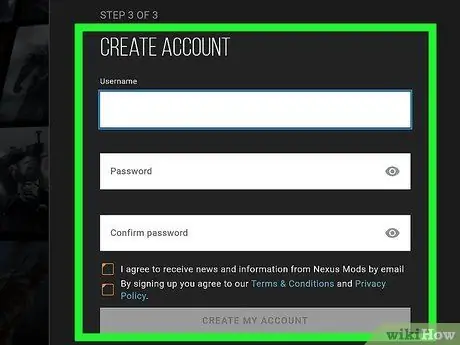
Žingsnis 8. Užpildykite paskyros kūrimo formą
Turite įvesti savo vartotojo vardą ir slaptažodį, tada spustelėkite Sukurti mano paskyrą.
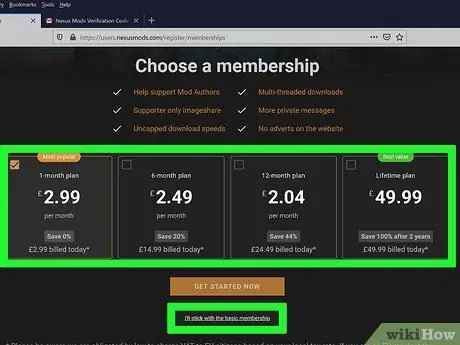
9. Pasirinkite narystės tipą
Norėdami atsisiųsti modifikacijas, jums nereikia naudoti mokamo plano. Galite pasirinkti mokamą narystę arba spustelėti nuorodą apačioje „Aš pasiliksiu prie pagrindinės narystės“.
2 dalis iš 4: Pasiruošimas įdiegti „Skyrim“
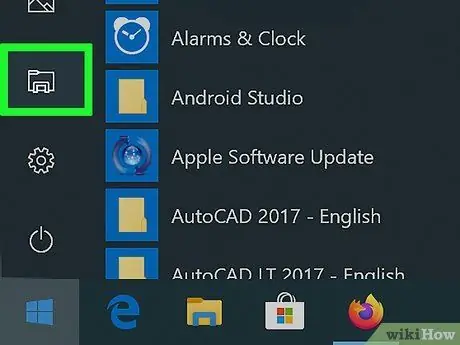
Žingsnis 1. Atidarykite „Windows Explorer“
„Skyrim“neturėtų būti įdiegtas tame pačiame aplanke, kuriame paprastai naudojate „Steam“. Tai turi būti padaryta, nes kai kuriems modifikacijoms kilo problemų pasiekiant žaidimo failus kompiuterio aplanke „Program Files“, kuris yra numatytoji programos diegimo vieta.
„Windows Explorer“galite atidaryti spustelėdami mygtuką „Aplankas“užduočių juostoje arba paspausdami „Win+E“klavišą
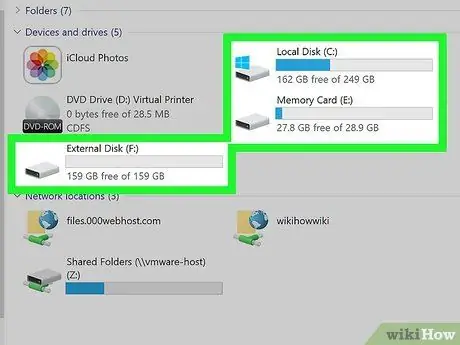
Žingsnis 2. Atidarykite kompiuterio kietąjį diską
Dukart spustelėkite pagrindinį kompiuterio diską, kad pamatytumėte jo turinį. Paprastai tai yra C: diske.
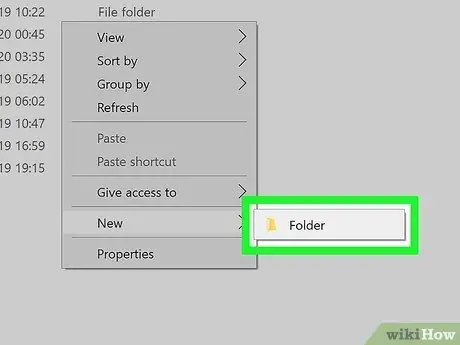
Žingsnis 3. Dešiniuoju pelės mygtuku spustelėkite ir pasirinkite Naujas → Aplankas
Pagrindiniame kietojo disko skyriuje bus sukurtas naujas aplankas.
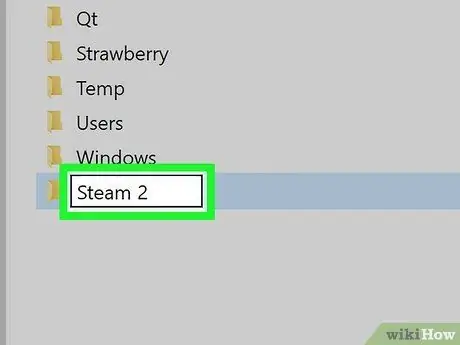
Žingsnis 4. Pavadinkite aplanką „Steam 2“
Galite jį pavadinti bet kuo, tačiau šis vardas („Steam 2“) gali padėti jums lengviau jį atpažinti.
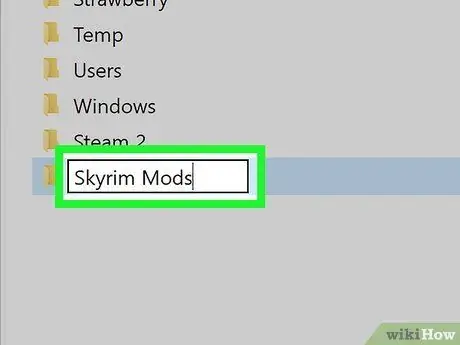
Žingsnis 5. Sukurkite kitą aplanką pavadinimu „Skyrim Mods“
Šis aplankas turėtų būti tame pačiame diske kaip ir naujasis „Steam 2“aplankas.
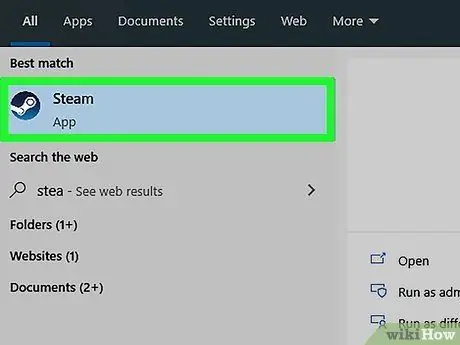
Žingsnis 6. Paleiskite „Steam“
Kai aplankas bus sukurtas, galėsite jį pridėti prie savo „Steam“bibliotekos, kad galėtumėte jame įdiegti žaidimus.
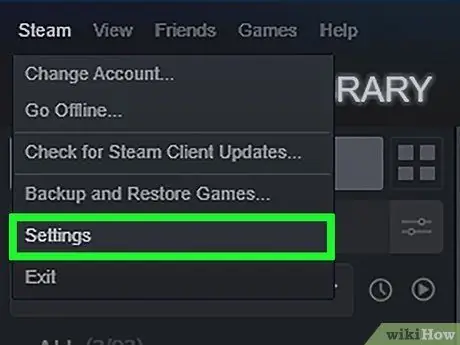
Žingsnis 7. Spustelėkite „Steam“meniu ir pasirinkite Nustatymai
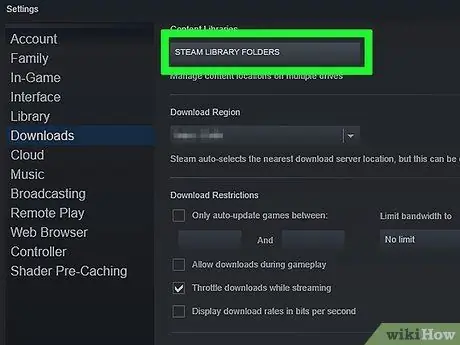
Žingsnis 8. Spustelėkite skirtuką Atsisiuntimai ir pasirinkite „Steam Library Folders“
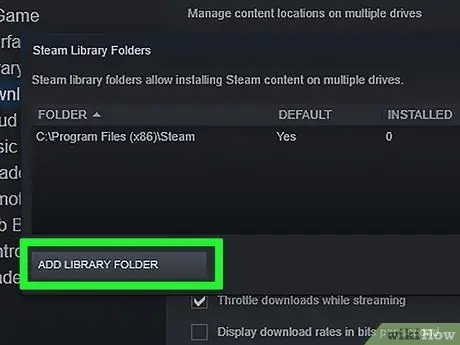
Žingsnis 9. Spustelėkite Pridėti bibliotekos aplanką
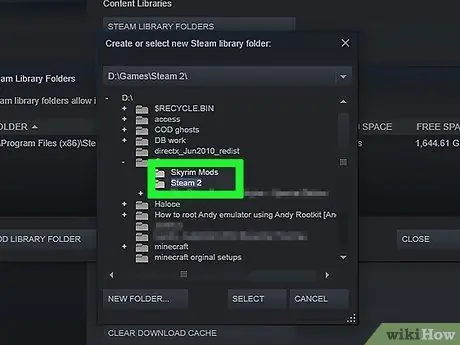
Žingsnis 10. Naršykite naujai sukurtą aplanką
Dabar šį aplanką galima naudoti „Steam“žaidimams, įskaitant „Skyrim“, įdiegti.
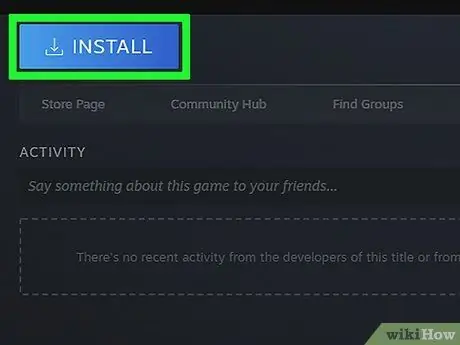
Žingsnis 11. „Steam“bibliotekoje dešiniuoju pelės mygtuku spustelėkite „Skyrim“ir pasirinkite Įdiegti
Jei „Skyrim“jau įdiegta, pirmiausia ištrinkite žaidimą.
Įsitikinkite, kad naudojate standartinį „Skyrim“žaidimą arba „Legendary Edition“. Beveik visų modifikacijų negalima naudoti žaidime „Skyrim Special Edition“(„Remastered“)
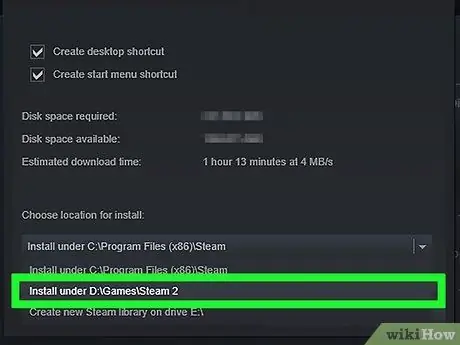
Žingsnis 12. Meniu Įdiegti pasirinkite naujai sukurtą aplanką
Palaukite, kol žaidimas bus įdiegtas.
3 dalis iš 4: Svarbių mod failų diegimas
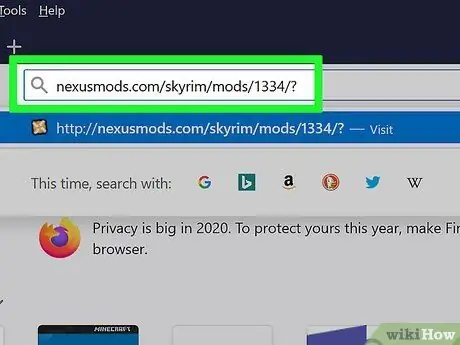
1 žingsnis. Apsilankykite „Mod Manager“svetainėje
Norėdami rasti įrankį, kuris gali palengvinti „Skyrim“modifikacijų nustatymą, apsilankykite nexusmods.com/skyrim/mods/1334/ ?.
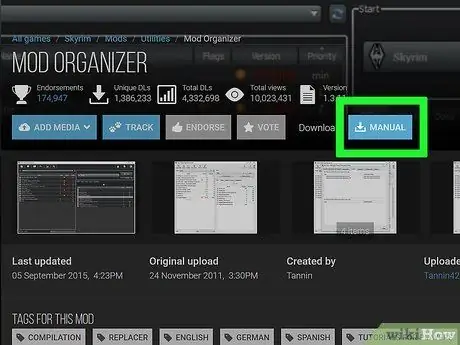
Žingsnis 2. Spustelėkite Atsisiųsti (rankinis)
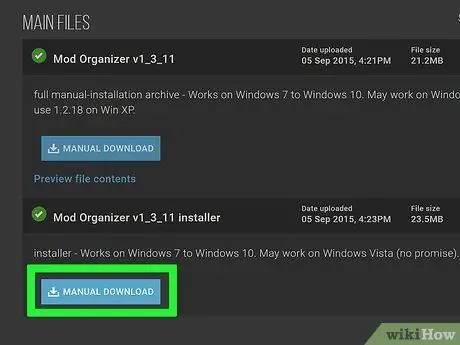
Žingsnis 3. Spustelėkite „Mod Organizer v1_3_11“diegimo programos nuorodą
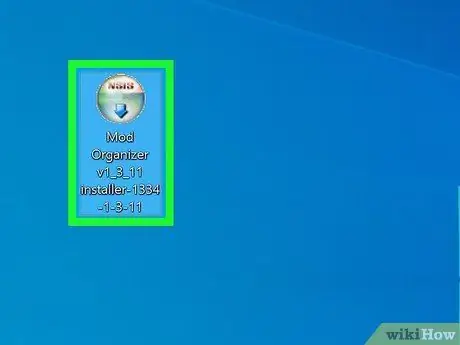
Žingsnis 4. Paleiskite diegimo programą
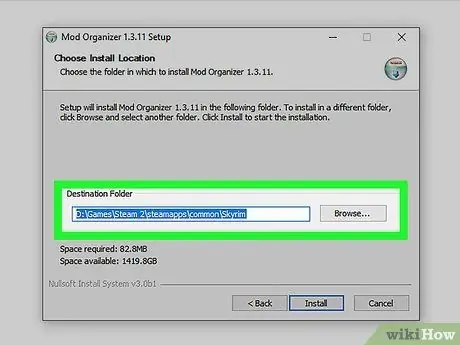
Žingsnis 5. Diegdami nurodykite teisingą katalogą
Kai būsite paraginti nurodyti „Mod Manager“diegimo vietą, pasirinkite C: / Steam 2 / steamapps / common / Skyrim arba bet kurį aplanką, kurį sukūrėte anksčiau.
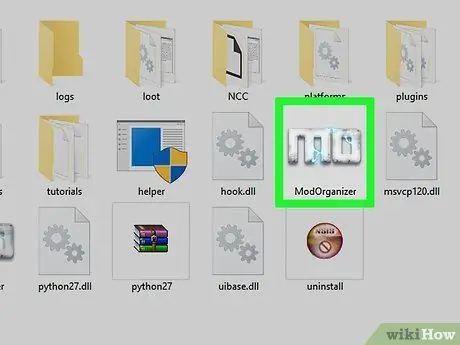
Žingsnis 6. Paleiskite „Mod Organizer“
Ši programa yra „Skyrim“kataloge.
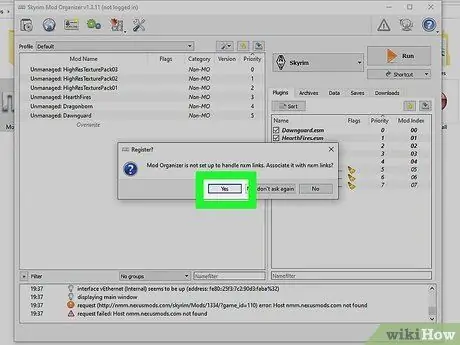
Žingsnis 7. Leiskite „Mod Organizer“tvarkyti NXM failus, kai būsite paraginti
Tai gali palengvinti diegimą tiesiai iš „Nexus“svetainės.
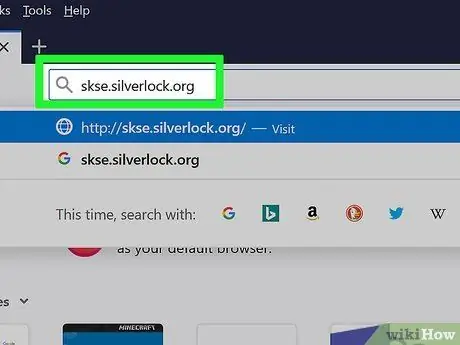
8. Apsilankykite „Skyrim Script Extender“svetainėje
Apsilankykite skse.silverlock.org ir atsisiųskite SKSE. Tai yra „Tweak“programa, kuri išplečia „Skyrim“scenarijų ir yra reikalinga daugeliui modifikacijų.
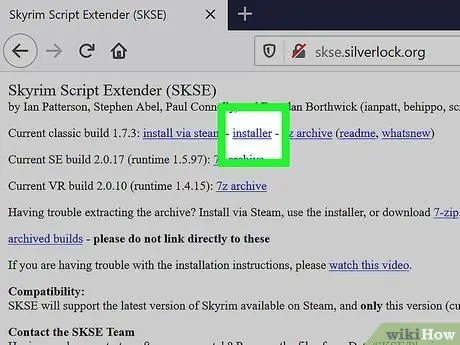
Žingsnis 9. Spustelėkite diegimo programos nuorodą
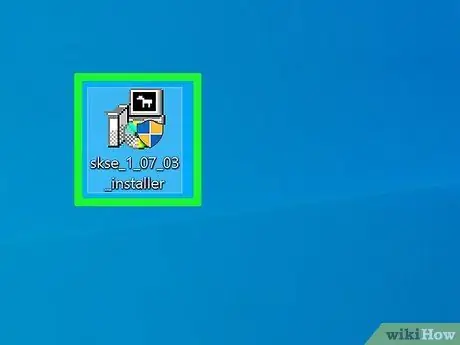
Žingsnis 10. Dukart spustelėkite atsisiųstą diegimo programą
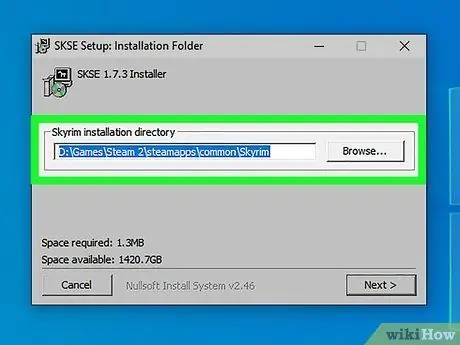
Žingsnis 11. Nurodykite tinkamą SKSE katalogą
Kai būsite paraginti nurodyti diegimo vietą, pasirinkite C: / Steam 2 / steamapps / common / Skyrim.
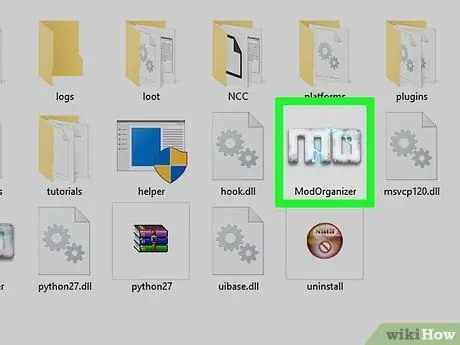
12. Paleiskite „Mod Organizer“, esantį „Skyrim“kataloge
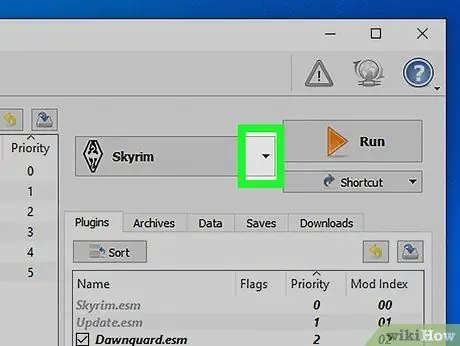
Žingsnis 13. Spustelėkite išskleidžiamąjį meniu
Šis meniu yra šalia „Vykdyti“.
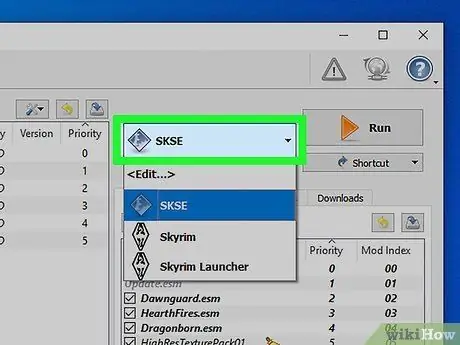
Žingsnis 14. Spustelėkite SKSE
Tai leidžia pakeisti SKSE „Mod Manager“nustatymus.
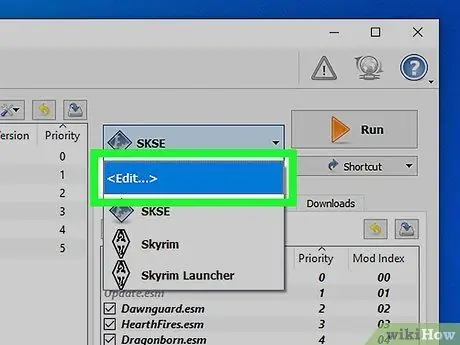
Žingsnis 15. Spustelėkite mygtuką „Redaguoti“
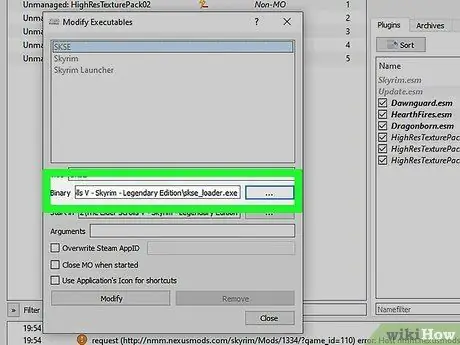
Žingsnis 16. Nustatykite SKSE vietą
Eikite į failą skse_loader.exe, esantį „Skyrim“aplanke.
4 dalis iš 4: „Mod“diegimas ir paleidimas
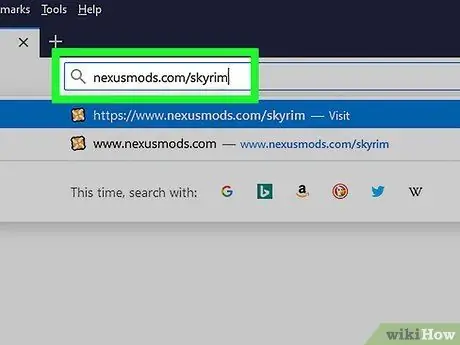
1 žingsnis. Apsilankykite „Nexus Skyrim“svetainėje
Eikite į nexusmods.com/skyrim/ ir naršykite mod failus.
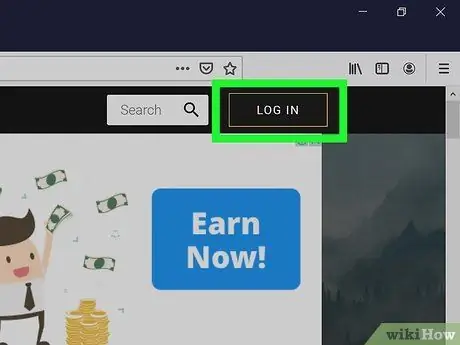
2 veiksmas. Įsitikinkite, kad esate prisijungę
Jei norite atsisiųsti didesnių nei 2 MB modifikacijų (dauguma modifikacijų yra didesnės nei 2 MB), turite būti prisijungę naudodami „Nexus“paskyrą.
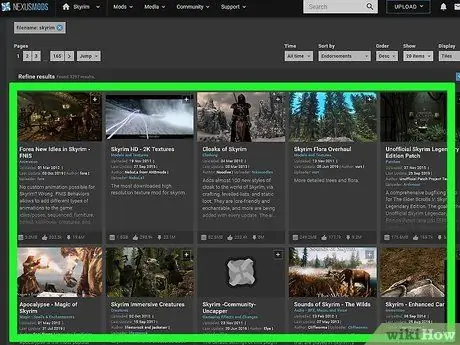
Žingsnis 3. Ieškokite norimo mod
Naršykite „Nexus Skyrim“mod duomenų bazėje, kad rastumėte jus dominančius modifikacijas. Yra daug modifikacijų, tačiau diegimo metodas yra beveik vienodas visiems modams, nes naudojate „Mod Organizer“.
Dar kartą patikrinkite aprašymą ir instrukcijas, pateiktas pasirinkto mod. Kartais modui reikalingas kitas modas arba reikalingas specialus diegimo metodas
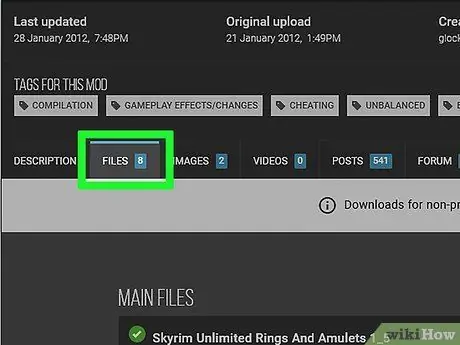
Žingsnis 4. Spustelėkite skirtuką Failai
Bus rodomas modifikavimo diegimo failas.
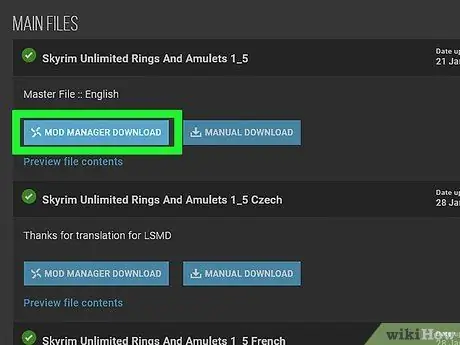
Žingsnis 5. Spustelėkite Atsisiųsti naudojant tvarkyklę
Jei yra mygtukas Atsisiųsti naudojant tvarkyklę, failas bus tiesiogiai įkeltas į „Mod Organizer“.
Jei turite naudoti diegimo programą, būtinai nukreipkite ją į „Skyrim“katalogą
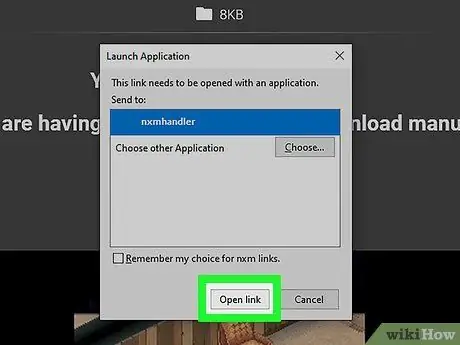
Žingsnis 6. Pirmiausia pabandykite vienu metu naudoti tik vieną modą
Pradėjus bandyti naudoti modifikacijas, patartina vienu metu įdiegti tik vieną modą, kad būtų lengviau pašalinti triktis, jei žaidžiamas žaidimas sugenda.
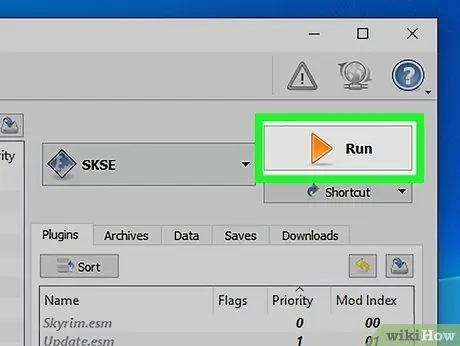
Žingsnis 7. Pradėkite žaisti „Skyrim“paleisdami „Mod Loader“ir pasirinkę SKSE
Nuo šiol „Skyrim“turėsite žaisti per „Mod Manager“, o ne tiesiogiai iš žaidimo.
Patarimai
- Kai kurių modų veikimas priklauso nuo kitų modifikacijų. Jei atlikote visas aukščiau pateiktas instrukcijas, bet jūsų modas vis tiek neįkeliamas, galbūt jums reikia įdiegti kitą modą, kurio reikalauja mod.
- Bet kuriuo momentu gali būti, kad jūsų žaidžiamas žaidimas sudužo. Jei tai patiriate, pašalinkite paskutinį modą, kurį įdiegėte naudodami „Mod Manager“, ir pradėkite ieškoti problemos sprendimo.






