Šis „wikiHow“moko, kaip apversti spalvas „iPad“ar „iPhone“, kad padidėtų matomumas, kai ekranas yra silpnas.
Žingsnis
1 dalis iš 2: Spalvų keitimo funkcijos įgalinimas
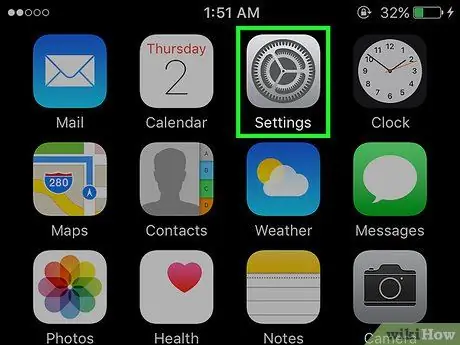
Žingsnis 1. Atidarykite Nustatymai
Ši pilka krumpliaračio formos programa yra pagrindiniame ekrane.
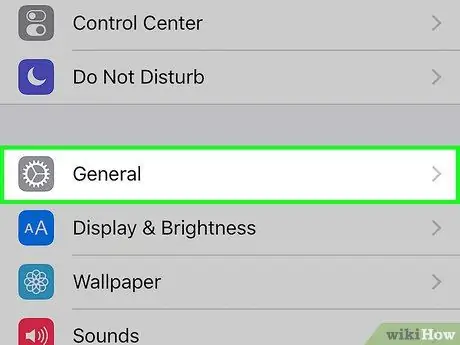
Žingsnis 2. Slinkite ekranu žemyn ir palieskite Bendra
Ši parinktis yra meniu viduryje. Jį rasite meniu viršuje, skyriuje „VISION“. 5 žingsnis. Pastumkite „Apversti spalvas“į „Įjungta“padėtį Mygtukas taps žalias, o įrenginio ekrane spalvos pasikeis. Žingsnis 1. Atidarykite Nustatymai Ši pilka, krumpliaračio formos programa paprastai rodoma pagrindiniame ekrane. Žingsnis 2. Slinkite ekranu žemyn ir palieskite Bendra
Ši parinktis yra meniu viduryje. Ši parinktis yra meniu apačioje. Jis yra skyriaus, pavadinto „TRIPLE-CLICH THE NOME BUTTON FOR“, viršuje. Tai suaktyvins „Invert Colors“funkciją.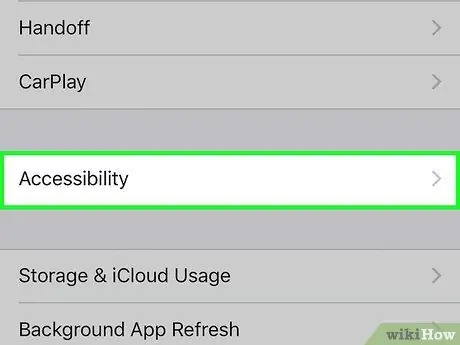
Žingsnis 3. Palieskite Pritaikymas neįgaliesiems
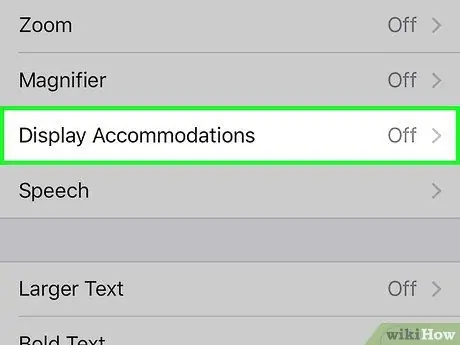
Žingsnis 4. Palieskite Rodyti apgyvendinimą
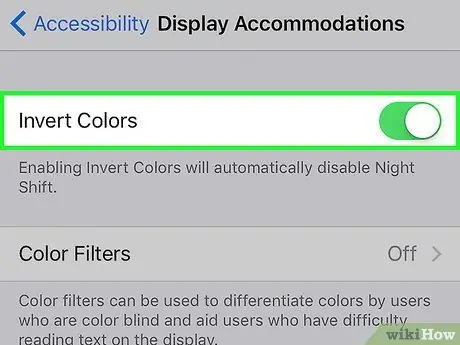
2 dalis iš 2: Spalvų keitimo nuorodos nustatymas
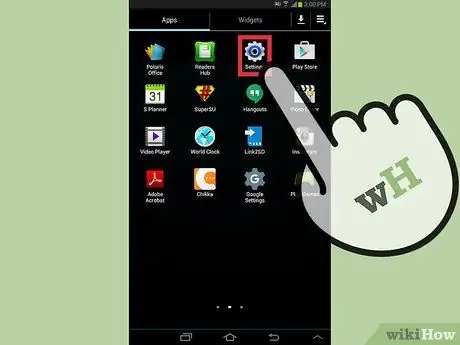
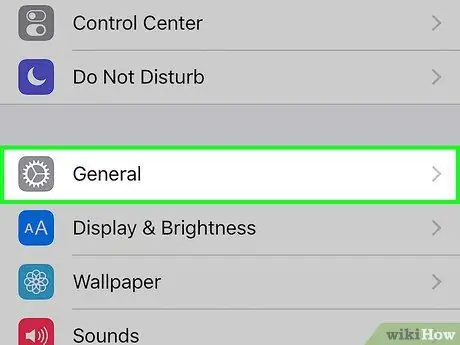
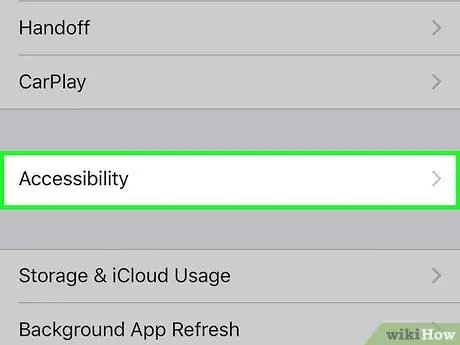
Žingsnis 3. Palieskite Pritaikymas neįgaliesiems
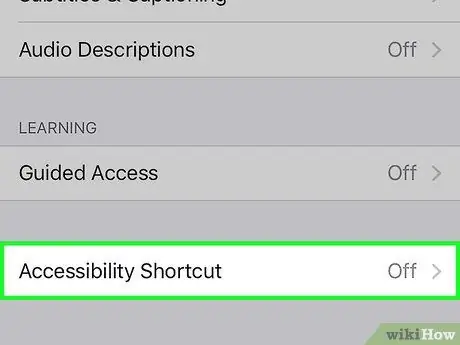
Žingsnis 4. Slinkite ekranu žemyn ir bakstelėkite Prieinamumo spartusis klavišas
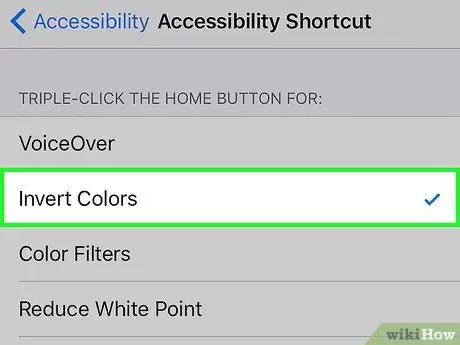
5 žingsnis. Palieskite „Invert Colors“

6 veiksmas. Greitai 3 kartus spustelėkite pagrindinį mygtuką






