Šis „wikiHow“moko jus, kaip pakeisti „Facebook“profilio nuotraukos išvaizdą mažoje peržiūroje (miniatiūroje). Koreguoti galite tik „Facebook“svetainėje. Atminkite, kad „Facebook“profilio nuotraukos pakeitimas kita nuotrauka yra kitoks procesas.
Žingsnis
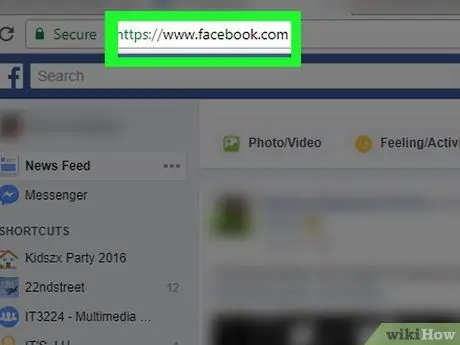
Žingsnis 1. Atidarykite „Facebook“
Apsilankykite naudodami pageidaujamą žiniatinklio naršyklę. Naujienų kanalo puslapis bus rodomas, jei jau esate prisijungę prie savo paskyros.
Jei ne, įveskite savo el. Pašto adresą (arba telefono numerį) ir paskyros slaptažodį viršutiniame dešiniajame puslapio kampe
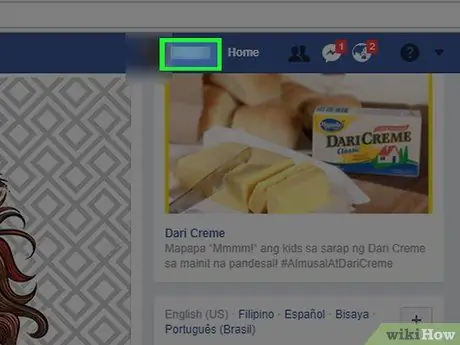
Žingsnis 2. Spustelėkite savo vardą
Vardo skirtukas yra viršutiniame dešiniajame „Facebook“puslapio kampe, dešinėje paieškos juostos pusėje. Po to būsite nukreipti tiesiai į profilio puslapį.
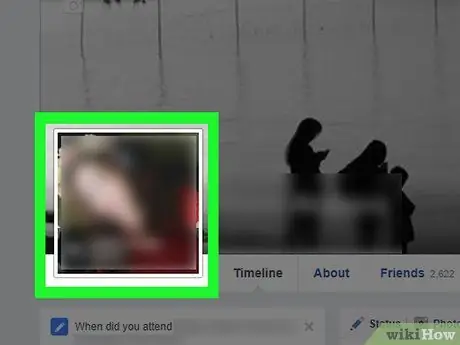
Žingsnis 3. Pasirinkite šiuo metu naudojamą profilio nuotrauką
Užveskite pelės žymeklį virš profilio nuotraukos kairėje puslapio pusėje. Galite pamatyti langą su tekstu Atnaujinti profilio paveikslėlį “(„ Atnaujinti profilio nuotrauką “) vėliau.
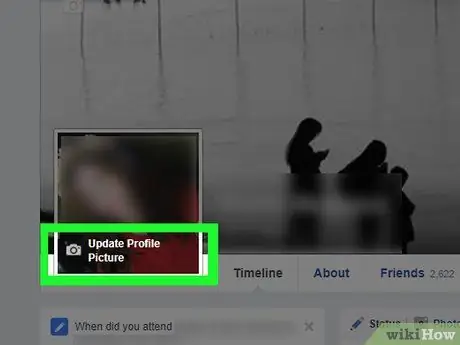
Žingsnis 4. Spustelėkite Atnaujinti profilio nuotrauką („Atnaujinti profilio nuotrauką“)
Tai yra profilio nuotraukos peržiūros apačioje. Po to atsidarys langas „Atnaujinti profilio paveikslėlį“.
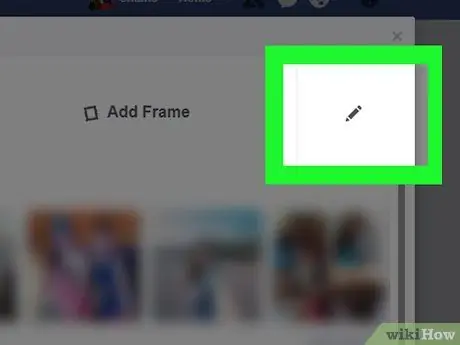
Žingsnis 5. Spustelėkite pieštuko piktogramą
Jis yra viršutiniame dešiniajame lango „Atnaujinti profilio paveikslėlį“kampe. Profilio nuotraukos miniatiūra atsidarys lange „Redaguoti miniatiūrą“(„Redaguoti miniatiūrą“).
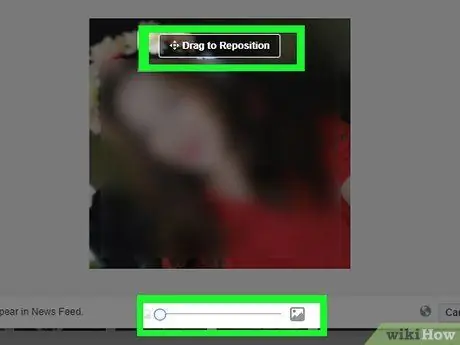
Žingsnis 6. Redaguokite profilio nuotraukos miniatiūrą
Yra keletas aspektų, kuriuos galite pakeisti:
- ” Mastelis “(„ Padidinimas “) - Norėdami padidinti nuotrauką, spustelėkite ir vilkite lango apačioje esantį slankiklį į dešinę. Jei nuotrauka jau padidinta nuo pat pradžių, vėl negalite priartinti.
- ” Perkėlimas “(„ Perkėlimas “) - padidinę vaizdą, galite spustelėti ir vilkti profilio nuotrauką, kad pakeistumėte jos vietą rėmelyje.
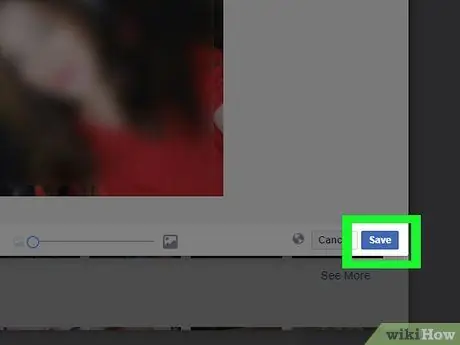
Žingsnis 7. Spustelėkite Išsaugoti
Tai mėlynas mygtukas lango „Redaguoti miniatiūrą“apačioje („Redaguoti miniatiūrą“). Pakeitimai bus išsaugoti ir pritaikyti profilio nuotraukoje.






