Jūs visada turėtumėte sudominti savo skaitytojus, užtikrindami nuolatinį turinio srautą „Facebook“puslapyje. Kad išvengtumėte rūpesčių patys įkelti naujus įrašus, suplanuokite juodraščio turinio įkėlimą iš anksto! Net jei nebegalite planuoti įkėlimų savo asmeninėje paskyroje, net kai naudojate tokią programą kaip „HootSuite“, tai vis tiek galima padaryti verslo ar organizacijos puslapiuose. Šis „wikiHow“moko, kaip suplanuoti įkėlimą viešame „Facebook“puslapyje.
Žingsnis
1 metodas iš 2: per kompiuterį
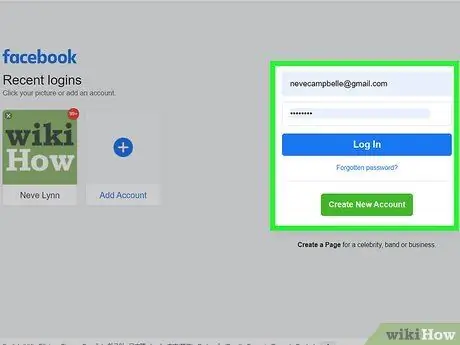
1 veiksmas. Eikite į https://www.facebook.com ir prisijunkite prie savo paskyros
Vykdykite ekrane pateikiamus nurodymus, kad pasiektumėte paskyrą, jei nesate prisijungę automatiškai.
„Facebook“neleidžia planuoti turinio įkėlimo asmeninėje paskyroje. Turinio įkėlimą galite suplanuoti tik valdomiems viešiems puslapiams. Tokie puslapiai paprastai yra sukurti įmonėms, organizacijoms, tinklaraščiams ir visuomenės veikėjams
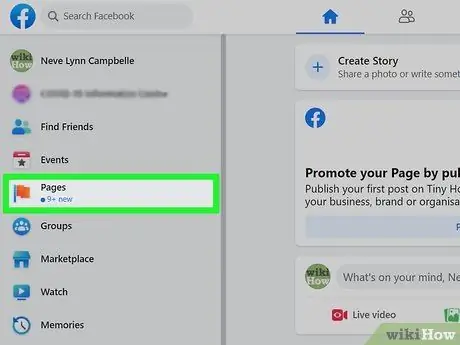
2 žingsnis. Pasirinkite Puslapiai („Puslapiai“)
Šią parinktį (pažymėtą oranžinės vėliavos piktograma) galite pamatyti meniu kairėje ekrano pusėje.
Jei dar nesukūrėte puslapio, spustelėkite „ + Sukurkite naujus puslapius “(„+ Sukurti naują puslapį “), kuris rodomas meniu kairėje ekrano pusėje pasirinkus parinktį„ Puslapiai “(„ Puslapis “).
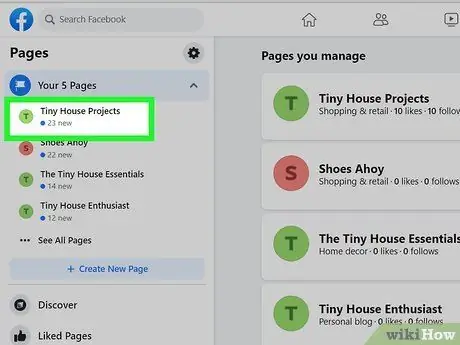
Žingsnis 3. Pasirinkite puslapį, kurį tvarkote
Puslapiai, kurie jums priklauso ar kuriuos valdote, rodomi kairėje srityje, antraštėje „Puslapiai“(„Puslapiai“).
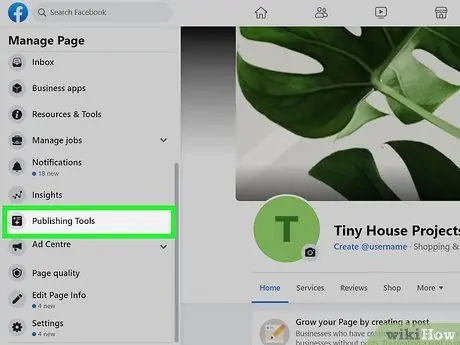
Žingsnis 4. Pasirinkite Publishing Tools („Publishing Tools“)
Šią parinktį galite pamatyti kairiosios srities apačioje.
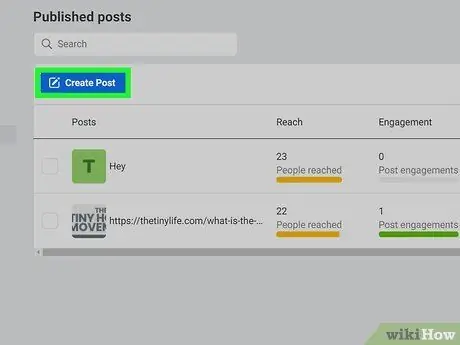
Žingsnis 5. Pasirinkite Sukurti įrašą
Šį mėlyną mygtuką galite pamatyti esamų įkėlimų sąrašo viršuje kairėje.
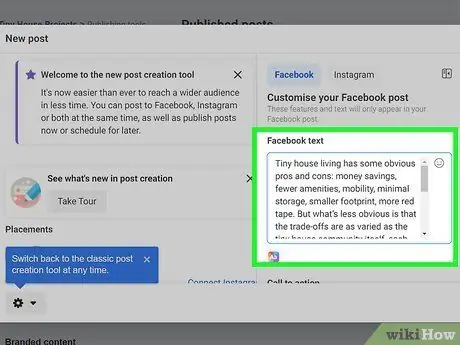
Žingsnis 6. Sukurkite įrašą
Į lauką „Rašyti kažką“įveskite norimą įkėlimą. Taip pat galite pridėti nuotraukų, žymių/žymų, jaustukų ir kitų norimų elementų.
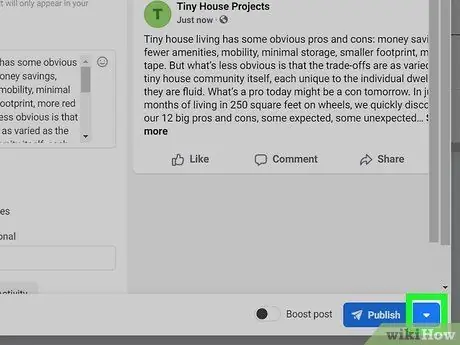
Žingsnis 7. Pasirinkite rodyklės žemyn piktogramą šalia „Paskelbti“
Jis yra apatiniame dešiniajame lango kampe. Po to meniu bus išplėstas.
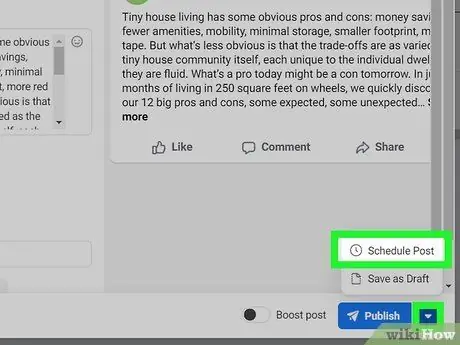
Žingsnis 8. Meniu pasirinkite Schedule Post („Schedule Post“)
Po to pasirodys langas „Tvarkaraščio paskelbimas“.
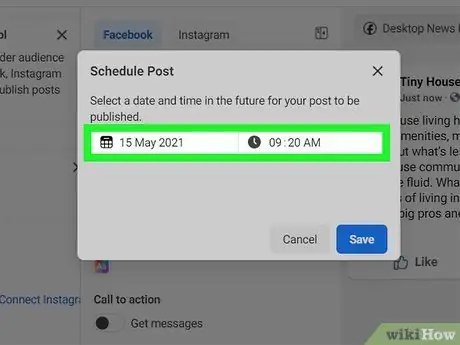
Žingsnis 9. Pasirinkite turinio įkėlimo į puslapį datą ir laiką
Atidarykite kalendorių, kad galėtumėte pasirinkti būsimą datą (jei įmanoma) spustelėję šiandienos datą. Po to spustelėkite kitą valandą, kad pasirinktumėte kitą valandą. Pasirinkta data ir laikas atitiks jūsų regiono laiko juostos datą ir laiką.
- Galite suplanuoti įkėlimą jau nuo 20 minučių. Be to, galite suplanuoti turinį iki 75 dienų iš anksto.
- Pasirinkite " ESU"arba" PM"kaip reikia.
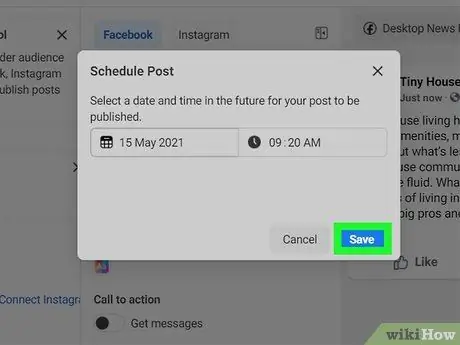
Žingsnis 10. Norėdami išsaugoti suplanuotą įkėlimą, pasirinkite Išsaugoti „(Išsaugoti“)
Šis mėlynas mygtukas rodomas iššokančio lango apatiniame dešiniajame kampe. Turinį planuojama įkelti į puslapio naujienų kanalą jūsų nurodytą dieną ir laiku.
- Jei persigalvosite dėl įkėlimo planavimo, galite grįžti į „ Leidybos įrankiai “(„ Publishing Tools “), pasirinkite„ Suplanuoti pranešimai “(„ Suplanuoti pranešimai “) kairėje srityje ir pasirinkite rodyklės žemyn piktogramą šalia turinio, kad peržiūrėtumėte kitas parinktis („ Paskelbti "[" Paskelbti "]," suplanuoti “[„ Perkelti tvarkaraštį “] arba„ Atšaukti “[„ Atšaukti “]).
- Redaguokite suplanuoto įkėlimo turinį grįždami į „ Leidybos įrankiai “(„ Publishing Tools “), pasirinkite„ Suplanuoti pranešimai “(„ Suplanuotos siuntos “) ir spustelėkite„ Redaguoti “(„ Redaguoti “) įkėlime.
2 metodas iš 2: per telefoną ar planšetinį kompiuterį
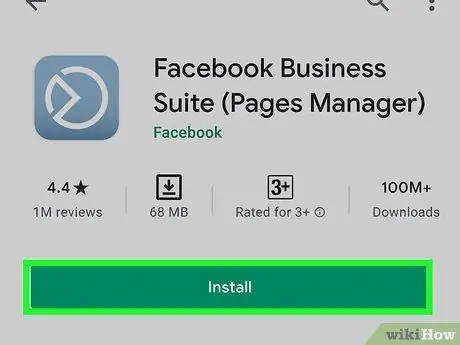
1 žingsnis. Įdiekite „Facebook Business Suite“programą savo telefone ar planšetiniame kompiuteryje
Nei „Facebook“programa, nei mobilioji „Facebook“svetainės versija nesuteikia galimybės planuoti įkėlimų puslapyje.
-
„iPhone“/pagalvėlės:
Norėdami atsisiųsti programą, eikite į https://apps.apple.com/us/app/facebook-pages-manager/id514643583 arba įveskite paieškos raktinį žodį „Facebook Business Suite“„App Store“.
-
„Android“:
Pasiekite https://play.google.com/store/apps/details?id=com.facebook.pages.app naudodami žiniatinklio naršyklę, kad atsisiųstumėte „Facebook Business Suite“arba ieškotumėte programų iš „Google Play“parduotuvės.
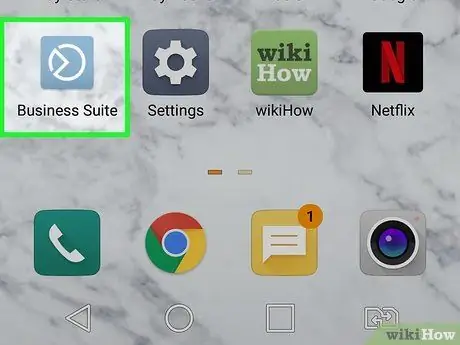
2 žingsnis. Paleiskite „Facebook Business Suite“
Piktograma atrodo pilkai mėlyna su unikaliu baltu apskritimu viduje. Jei nesate automatiškai prisijungę prie paskyros, vadovaukitės ekrane pateikiamomis instrukcijomis, kad pasiektumėte paskyrą, naudojamą puslapiui tvarkyti.
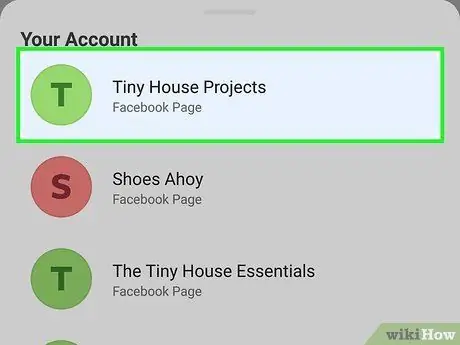
Žingsnis 3. Prisijunkite prie puslapio su įkėlimu, kurį norite suplanuoti
„Business Suite“automatiškai atidarys jūsų puslapį. Jei turite daugiau nei vieną puslapį ir norite pereiti į kitą puslapį, kad suplanuotumėte įkėlimą, pasirinkite profilio piktogramą viršutiniame kairiajame ekrano kampe ir palieskite atitinkamą puslapį.
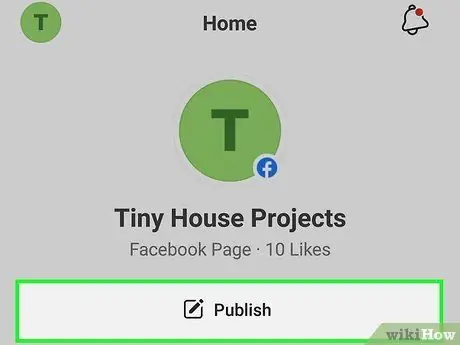
Žingsnis 4. Pasirinkite Skelbti („Skelbti“)
Šį pilką mygtuką galite pamatyti viršutinėje kairėje ekrano pusėje.
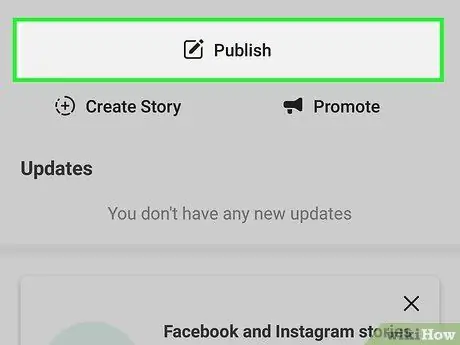
Žingsnis 5. Pasirinkite Skelbti („Skelbti“)
Jis yra ekrano viršuje, po puslapio pavadinimu. Bus įkeltas langas „Naujas pranešimas“.
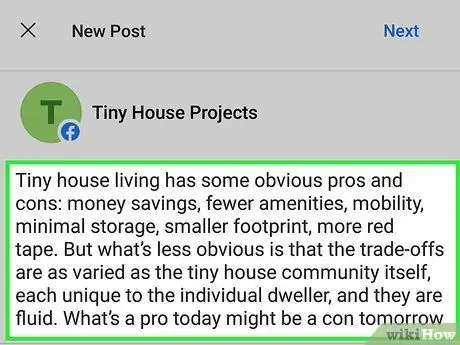
Žingsnis 6. Sukurkite įkėlimus, kuriuos norite suplanuoti
Įveskite norimą įrašą į stulpelį „Rašyti ką nors …“(„Rašykite kažką …“). Taip pat lango apačioje esančiame meniu galite pridėti nuotrauką, pažymėti vietą, pasirinkti nuotaiką/veiklą arba nurodyti kitas parinktis.
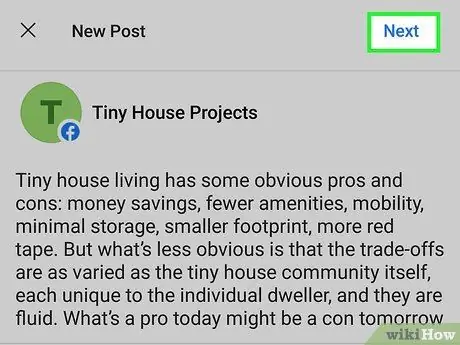
Žingsnis 7. Baigę rašyti pasirinkite Kitas
Šį mygtuką pamatysite viršutiniame dešiniajame lango kampe. Bus įkelta įkėlimo peržiūra ir kelios planavimo parinktys.
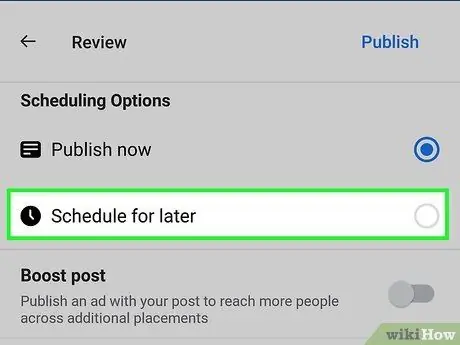
8. Pasirinkite Tvarkaraštis vėlesniam laikui („Tvarkaraštis vėliau“)
Šias parinktis matysite ekrano viršuje esančioje antraštėje „Planavimo parinktys“.
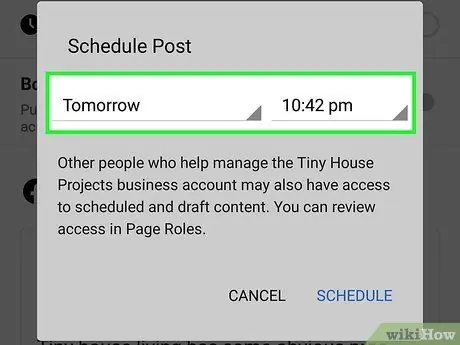
9. Pasirinkite įkėlimo datą ir laiką
Nurodykite turinio įkėlimo į puslapio naujienų kanalą laiką ir datą. Nepamirškite pasirinkti " ESU"arba" PMnorimu laiku.
- Galite suplanuoti įrašą jau nuo 20 minučių. Daugiausia galite suplanuoti įkėlimą po 75 dienų.
- Pasirinkta data ir laikas pagal jūsų regiono laiko juostą.
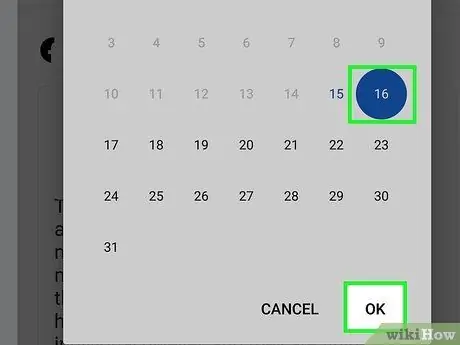
Žingsnis 10. Pasirinkite Nustatyti datą („Nustatyti datą“) arba Atlikta („Atlikta“).
Parinkčių etiketės gali skirtis priklausomai nuo naudojamos programos versijos.
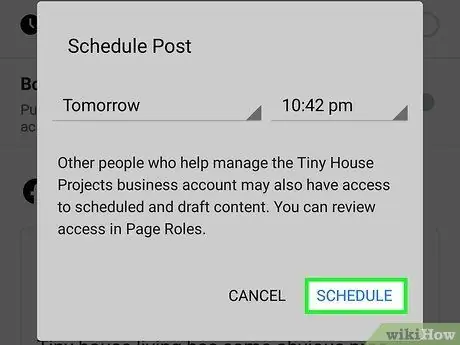
Žingsnis 11. Pasirinkite Tvarkaraštis, kad išsaugotumėte ir suplanuotumėte įkėlimą
Šį mygtuką galite pamatyti viršutinėje dešinėje ekrano pusėje. Po to įrašas bus suplanuotas įkelti į puslapio naujienų kanalą jūsų nurodytą dieną ir laiku.
Suplanavę įrašą, būsite nukreipti į puslapį „Įrašai ir istorijos“(„Įrašai ir istorijos“). Norėdami peržiūrėti suplanuotus pranešimus, pasirinkite išskleidžiamąjį meniu viršutiniame kairiajame ekrano kampe ir palieskite „ Suplanuotas “(„ Jau suplanuota “).
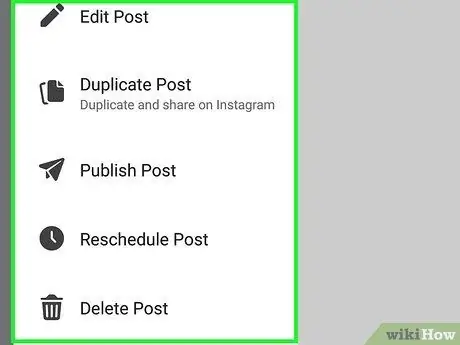
12. Redaguokite suplanuotą įrašą (neprivaloma)
Jei jums reikia redaguoti įrašą, paskelbti jį tiesiogiai arba atšaukti paskelbimą/tvarkaraštį, turite galimybę tai padaryti. Štai kaip:
- Jei palikote puslapį „Įrašai ir istorijos“(„Įrašai ir istorijos“), palieskite antrą piktogramą ekrano apačioje (du sukrauti langai), kad grįžtumėte į tą puslapį.
- Skirtuke " Žinutės “(„ Įrašai “), pasirinkite„ Suplanuotas “(„ Suplanuota “) išskleidžiamajame meniu.
- Dešinėje įrašo pusėje pasirinkite trijų taškų piktogramą.
- Pasirinkite " Redaguoti “(„ Redaguoti “), jei norite pakeisti turinį,„ Perkelti pranešimą “(„ Perkelti įrašą “), kad pasirinktumėte kitą planavimo laiką,„ Paskelbti įrašą “(„ Paskelbti įrašą “), kad jį paskelbtumėte dabar, arba„ Ištrinti įrašą “(„ Ištrinti įrašą “), kad pašalintumėte turinį.
Patarimai
- Pasak daugelio vartotojų, reguliariai planuojant įkėlimus, ypač piko metu, kai naudojatės internetu, galite sulaukti daugiau sekėjų.
- Galite pridėti nuotraukų, vaizdo įrašų ar nuorodų naudodami aukščiau nurodytus metodus, kaip ir įkeldami turinį rankiniu būdu. Tačiau negalima suplanuoti nuotraukų albumų ar įvykių informacijos įkėlimo.






