Deja, jokiu būdu negalima atkurti ar atkurti ištrintų „Facebook“pranešimų ar pokalbių. Kai nuspręsite jį ištrinti, pranešimas dings iš jūsų vakarėlio/paskyros. Nors duomenų atkūrimas per „Facebook“nėra galimybė, šis „wikiHow“parodys, kaip rasti „Facebook“pranešimų kopijas kitur ir užkirsti kelią tolesniam pranešimų praradimui.
Žingsnis
1 būdas iš 3: pranešimų paieška kitose vietose
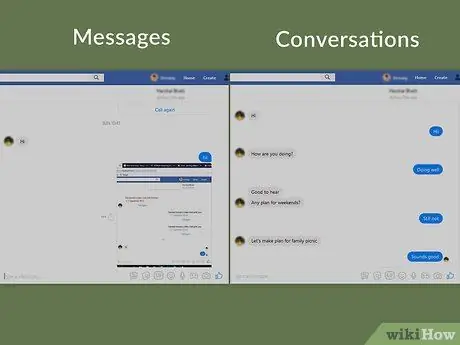
Žingsnis 1. Supraskite skirtumą tarp pranešimų ir pokalbių
Pranešimai yra tam tikros teksto eilutės (arba nuotraukos, vaizdo įrašai ir kitas turinys), esančios pokalbyje tarp jūsų ir (bent) vieno kito vartotojo. Tuo tarpu pokalbis ar pokalbis yra bendro pranešimo tarp jūsų ir pranešimo gavėjo ar kito asmens įrašas arba įrašas.
Jei manote, kad ištrynėte konkretų pranešimą iš pokalbio, paieškos procesas gali užtrukti daug laiko. Kita vertus, lengviau rasite pokalbių, kurie, jūsų manymu, buvo ištrinti
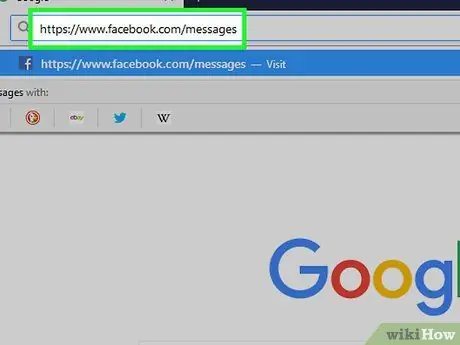
2 veiksmas. Atidarykite „Facebook Messenger“programą
Apsilankykite naudodami kompiuterio žiniatinklio naršyklę. Po to „Messenger“bus atidarytos naujausios „Facebook“žinutės, jei jau esate prisijungę prie „Facebook“paskyros.
Jei to dar nepadarėte, prieš tęsdami būsite paprašyti įvesti „Facebook“paskyros el. Pašto adresą ir slaptažodį

Žingsnis 3. Įsitikinkite, kad ištrynėte pokalbį
Prieš bandydami rasti (ar verkti) prarastą pranešimą, ieškokite „Facebook Messenger“gautuosiuose ir ieškokite pokalbio, kurį, jūsų manymu, ištrynėte. Visada yra galimybė, kad pokalbis tiesiog „palaidotas“po naujais pokalbiais.
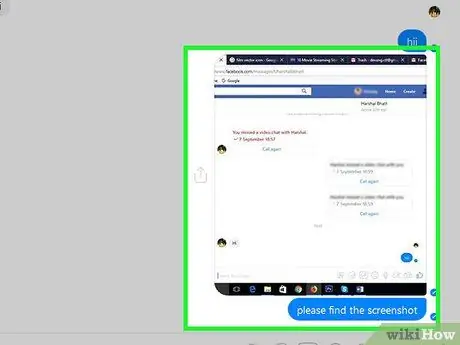
Žingsnis 4. Paprašykite kito asmens pranešimo kopijos
Jei ištrinate pokalbį (arba konkretų pranešimą) iš savo vakarėlio/paskyros, visada galite paprašyti kito asmens (ar kitų pokalbio dalyvių) atsiųsti jums ekrano kopiją arba ištrintos pokalbio kopiją. Kol jūsų pašnekovas neištrynė pokalbio/pranešimo, galite iš jo gauti jo kopiją.
Galite paprašyti pranešimo gavėjo atsisiųsti pranešimo kopiją ir nusiųsti failą jums
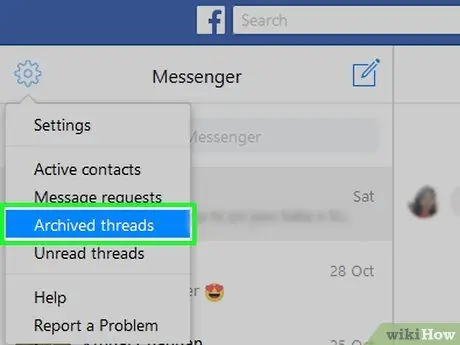
Žingsnis 5. Patikrinkite archyvuotus pokalbius
Gali būti, kad ieškomą pokalbį suarchyvavote, o ne ištrynėte. Norėdami patikrinti archyvuotus pokalbius, atlikite šiuos veiksmus:
- Spustelėkite krumpliaračio piktogramą viršutiniame kairiajame „Messenger“lango kampe.
- Spustelėkite " Archyvuotos gijos “(„ Archyvuoti pokalbiai “) išskleidžiamajame meniu.
- Peržiūrėkite esamus pokalbius.
- Negalite archyvuoti vieno pranešimo (atskirai).
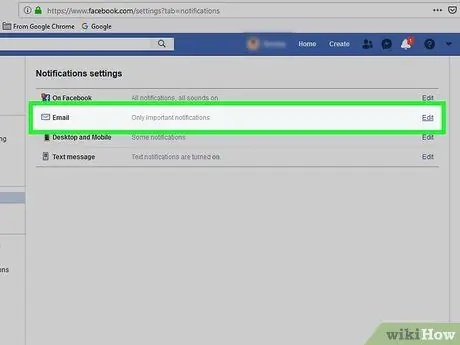
Žingsnis 6. Sužinokite, ar pokalbis buvo išsiųstas el
Jei įjungsite pranešimus el. Paštu savo paskyroje, galite gauti savo pranešimų kopijas į gautuosius. Patikrinkite pranešimus atlikdami šiuos veiksmus:
-
Spustelėkite piktogramą „Meniu“
viršutiniame dešiniajame „Facebook“puslapio kampe.
- Spustelėkite " Nustatymai “(„ Nustatymai “) išskleidžiamajame meniu.
- Spustelėkite skirtuką " Pranešimai ”.
- Spustelėkite " Paštu “(„ El. Paštas “), kad išplėstumėte parinktis.
- Atminkite, kad pažymėtas langelis „Visi pranešimai, išskyrus tuos, kurių prenumeratos atsisakote“(„Visi pranešimai, išskyrus tuos, kurių prenumeratą atšaukėte“) yra pažymėtas laukelyje „KĄ GAUSITE“(„KĄ GAUSITE“). Priešingu atveju „Facebook“pranešimų atsarginės kopijos nėra sukurtos el. Pašto adresu.
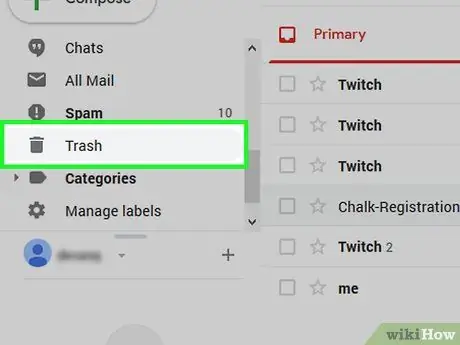
Žingsnis 7. Patikrinkite el. Pašto paskyros aplanką „Šiukšliadėžė“
Jei pokalbio atsarginė kopija buvo sukurta jūsų el. Pašto adresu, bet vis tiek negalite jo rasti, pabandykite spustelėti aplanką „ Šiukšliadėžė “Ir naršykite pokalbius tame aplanke.
Dauguma el. Pašto paslaugų teikėjų ištrina pranešimus po tam tikro laiko (pvz., 30 dienų), todėl jūsų pranešimai vis tiek gali būti prarasti
2 būdas iš 3: pranešimų atsarginių kopijų kūrimas į el. Pašto paskyrą
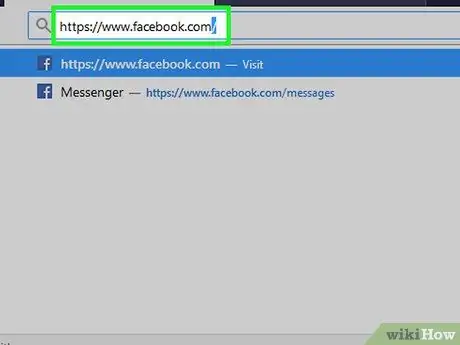
Žingsnis 1. Atidarykite „Facebook“
Apsilankykite naudodami kompiuterio žiniatinklio naršyklę. Po to naujienų kanalo puslapis bus rodomas, jei būsite prisijungę prie „Facebook“paskyros.
Jei ne, įveskite „Facebook“paskyros el. Pašto adresą ir slaptažodį, tada spustelėkite „ Prisijungti “(„ Įveskite “).
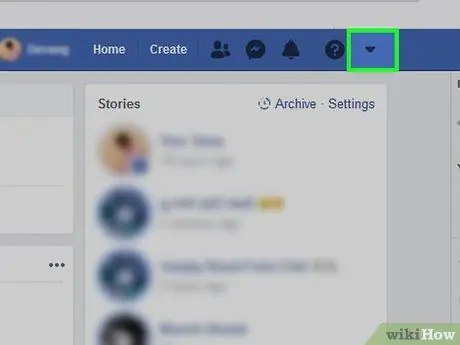
Žingsnis 2. Spustelėkite piktogramą „Meniu“
Jis yra viršutiniame dešiniajame puslapio kampe. Kai spustelėsite, pasirodys išskleidžiamasis meniu.
Kai kuriems vartotojams ši piktograma rodoma kaip krumpliaratis
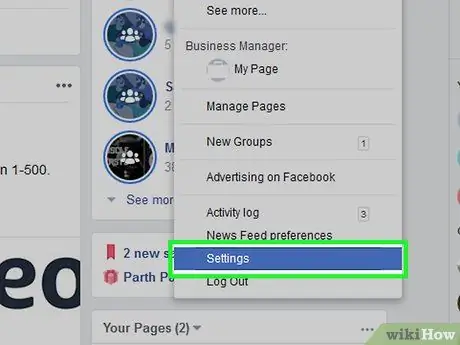
Žingsnis 3. Spustelėkite Nustatymai
("Išdėstymas"). Ši parinktis yra išskleidžiamajame meniu. Po to atsidarys nustatymų puslapis.
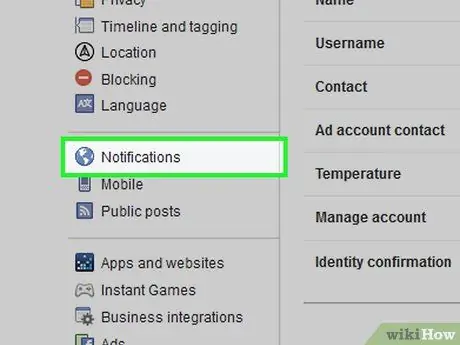
Žingsnis 4. Spustelėkite Pranešimai („Pranešimai“)
Šis skirtukas yra kairėje puslapio pusėje.
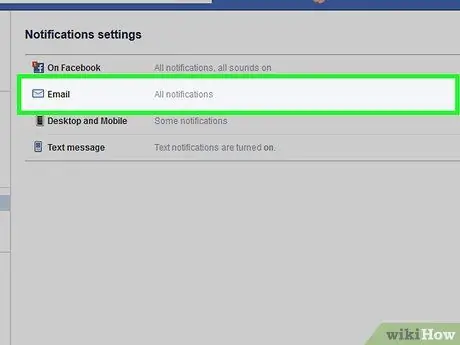
Žingsnis 5. Spustelėkite El. Paštas („El. Paštas“)
Jis yra puslapio viršuje. Spustelėjus laukelį, segmentas „El. Paštas“bus išplėstas.
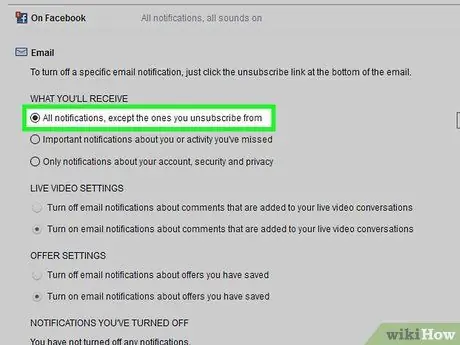
Žingsnis 6. Įgalinkite pranešimų atsarginę kopiją
Pažymėkite langelį, esantį kairėje pusėje nuo parinkties „Visi pranešimai, išskyrus tuos, kurių prenumeratos atsisakote“(„Visi pranešimai, išskyrus tuos, kurių prenumeratą atšaukėte“) skiltyje „KĄ GAUSITE“(„KĄ GAUSITE“). Pasirinkus šią parinktį, visi gauti pranešimai bus nukopijuoti į jūsų el. Ši parinktis taip pat įgalins el. Pašto pranešimus apie visą kitą „Facebook“veiklą.
Ne pranešimų pranešimus galite išjungti atidarę pranešimų el. Laišką ir spustelėję „ Atsisakyti prenumeratos “(„ Atsisakyti prenumeratos “) pranešimo apačioje.
3 būdas iš 3: pranešimų atsisiuntimas į kompiuterį
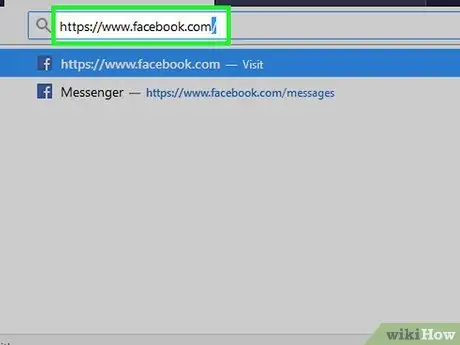
Žingsnis 1. Atidarykite „Facebook“
Apsilankykite naudodami kompiuterio žiniatinklio naršyklę. Po to naujienų kanalo puslapis bus rodomas, jei būsite prisijungę prie „Facebook“paskyros.
Jei ne, įveskite „Facebook“paskyros el. Pašto adresą ir slaptažodį, tada spustelėkite „ Prisijungti “(„ Įveskite “).
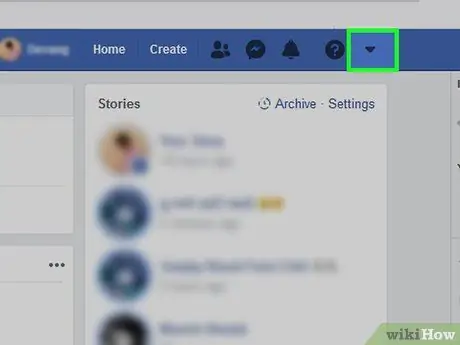
Žingsnis 2. Spustelėkite piktogramą „Meniu“
Jis yra viršutiniame dešiniajame puslapio kampe. Kai spustelėsite, pasirodys išskleidžiamasis meniu.
Kai kuriems vartotojams ši piktograma rodoma kaip krumpliaratis
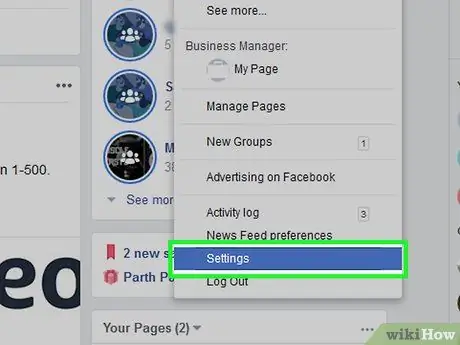
Žingsnis 3. Spustelėkite Nustatymai („Nustatymai“)
Ši parinktis yra išskleidžiamajame meniu.
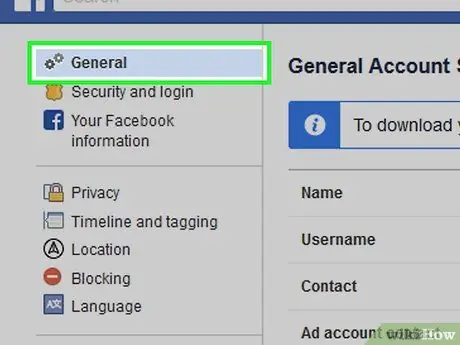
Žingsnis 4. Spustelėkite skirtuką Bendra („Bendra“)
Šis skirtukas yra kairėje puslapio pusėje.
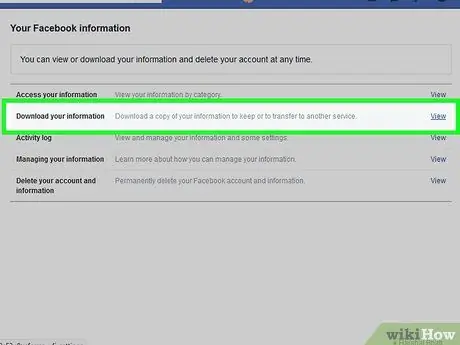
Žingsnis 5. Spustelėkite Atsisiųsti kopiją („Atsisiųsti kopiją“)
Ši nuoroda yra parinkčių puslapyje „Bendrieji“.
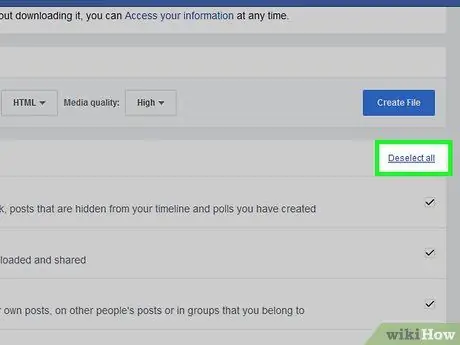
Žingsnis 6. Spustelėkite Panaikinti visų pasirinkimą („Panaikinti visų pasirinkimą“)
Ši nuoroda yra apatiniame dešiniajame puslapio kampe. Spustelėjus varnelė ant kiekvieno šio puslapio langelio bus pašalinta.
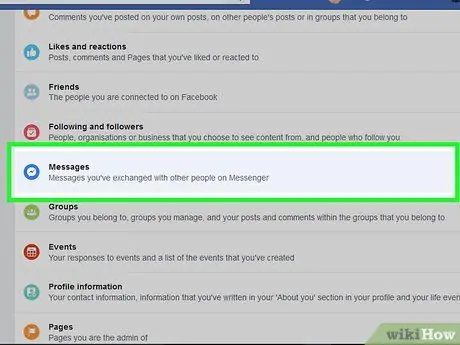
Žingsnis 7. Pereikite prie ekrano ir pažymėkite langelį „Žinutės“
Jis yra puslapio viduryje. Pažymėdami tik langelį „Pranešimai“, jums nereikia atsisiųsti kitų nereikalingų duomenų.
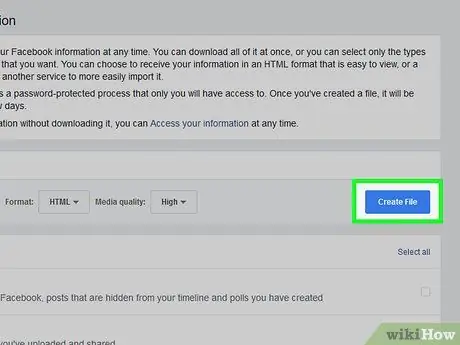
Žingsnis 8. Braukite ekraną aukštyn ir spustelėkite Sukurti failą
Tai mėlynas mygtukas dešinėje puslapio pusėje. Po to „Facebook“sukurs atsarginį failą.
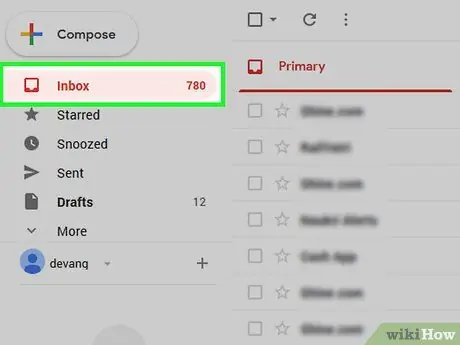
9. Atidarykite el. Pašto dėžutę
Atidaryti gautieji yra el. Pašto paskyros, naudojamos prisijungiant prie „Facebook“, gautieji.
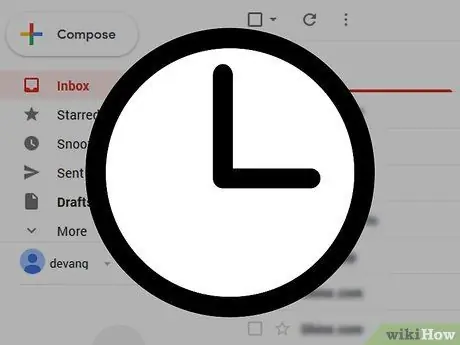
Žingsnis 10. Palaukite pranešimo iš „Facebook“
Paprastai failus iš „Facebook“galima paruošti atsisiųsti per 10 minučių. Tačiau šis laikotarpis gali skirtis, atsižvelgiant į pokalbių, išsaugotų „Messenger“gautuosiuose, skaičių.
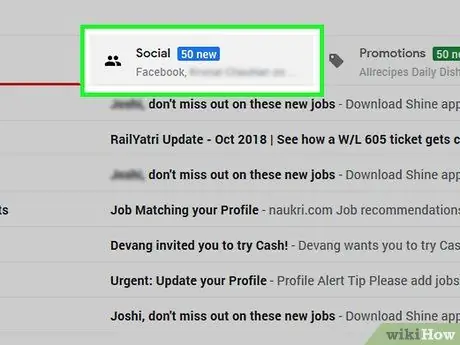
Žingsnis 11. Atidarykite atsisiuntimo pranešimą
Kai jis atvyks, spustelėkite pranešimą „Jūsų„ Facebook “atsisiuntimas paruoštas“, kad jį atidarytumėte.
- Jei naudojate „Gmail“paskyrą su keliais skirtukais, šį pranešimą rasite skiltyje „ Socialinis ”.
- Būtinai patikrinkite " Šlamštas "arba" Šlamštas “, Jei el. Laiškas iš„ Facebook “nepasirodo per 10 minučių.
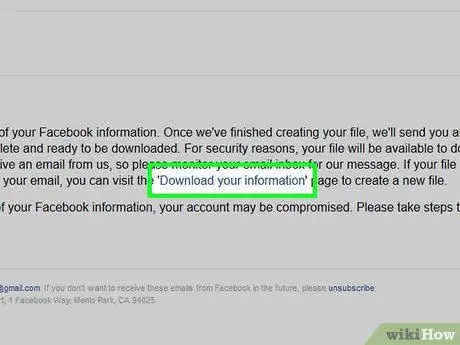
Žingsnis 12. Spustelėkite nuorodą Galimi failai
Ši nuoroda yra pranešimo tekste. Po to būsite nukreipti į „Facebook“atsisiuntimo puslapį.
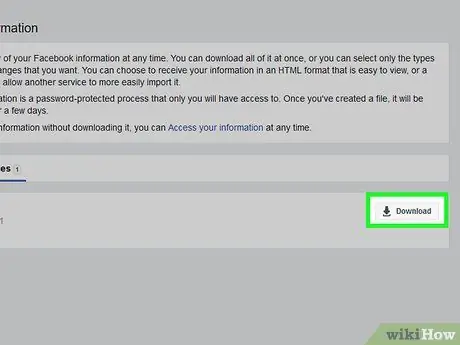
Žingsnis 13. Spustelėkite Atsisiųsti („Atsisiųsti“)
Jis yra dešinėje atsisiuntimo failo pusėje, puslapio viduryje.
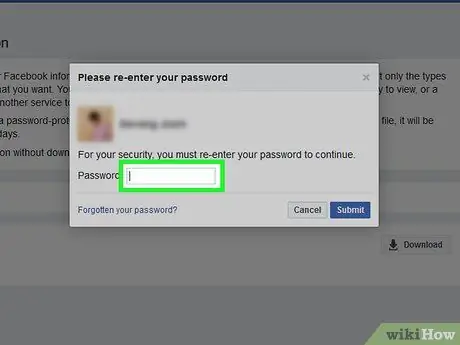
Žingsnis 14. Įveskite paskyros slaptažodį
Kai būsite paraginti, įveskite slaptažodį, kurį naudojate prisijungdami prie „Facebook“paskyros.
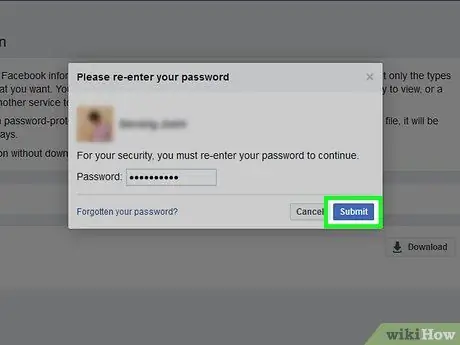
Žingsnis 15. Spustelėkite Pateikti („Enter“)
Tai mėlynas mygtukas iššokančio lango apačioje. Po to ZIP aplankas, kuriame yra jūsų pranešimas, bus atsisiųstas į jūsų kompiuterį.
Atsisiuntimo laikas priklausys nuo pranešimų archyvo dydžio
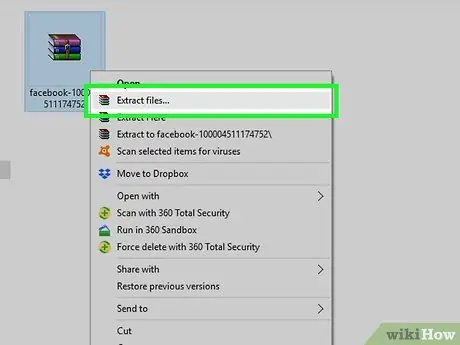
Žingsnis 16. Išskleiskite atsisiųstą ZIP aplanką
Dukart spustelėkite ZIP aplanką, kad jį atidarytumėte, tada spustelėkite „ Ištrauka “Lango viršuje. Pasirinkite Išarchyvuoti viską “Įrankių juostoje ir spustelėkite„ Ištrauka “, kai būsite paraginti. Kai aplankas bus išgautas, bus atidaryta įprasta (nearchyvuota) atsisiuntimo aplanko versija.
„Mac“kompiuteriuose tiesiog dukart spustelėkite ZIP aplanką, kad jį išskleistumėte ir atidarytumėte ištrauktą aplanką
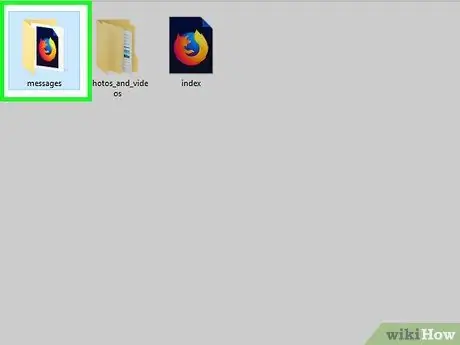
Žingsnis 17. Naršykite „Facebook“pokalbius
Dukart spustelėkite aplanką pranešimus “, Atidarykite aplanką su„ Facebook “kontakto vardu, kuris atitinka norimą peržiūrėti pokalbį, ir dukart spustelėkite pokalbio HTML failą. Failas bus atidarytas jūsų kompiuterio žiniatinklio naršyklėje. Po to galite naršyti ir skaityti pranešimus savo nuožiūra.






