Šis „wikiHow“moko, kaip atsisiųsti „Roblox“į kompiuterį, telefoną ar planšetinį kompiuterį.
Žingsnis
1 būdas iš 4: „iPhone“ar „iPad“
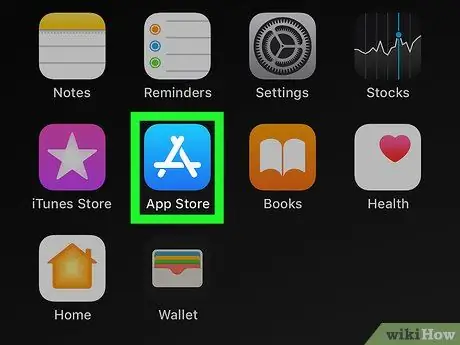
Žingsnis 1. Atidarykite „App Store“
„iPhone“ar „iPad“.
„App Store“piktograma rodoma pagrindiniame įrenginio ekrane. Tačiau gali tekti atidaryti konkretų aplanką, kad jį rastumėte.
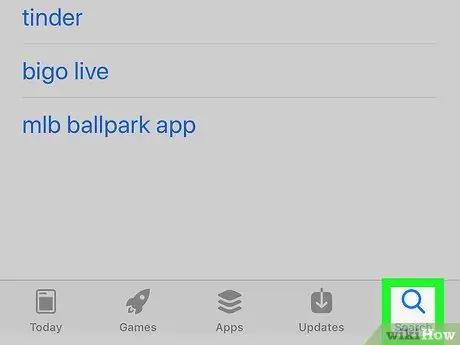
Žingsnis 2. Palieskite paieškos piktogramą
Tai padidinamojo stiklo piktograma apatiniame dešiniajame ekrano kampe.
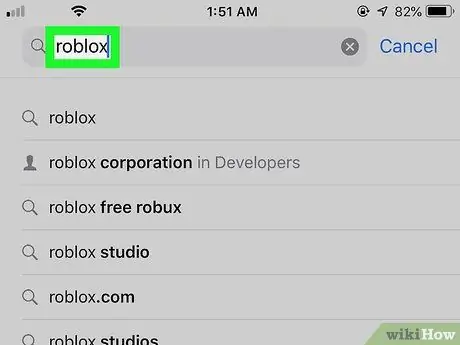
Žingsnis 3. Į paieškos juostą įveskite roblox ir paspauskite Ieškoti
Paieškos juosta yra ekrano viršuje. Bus rodomas atitinkančių paieškos rezultatų sąrašas.
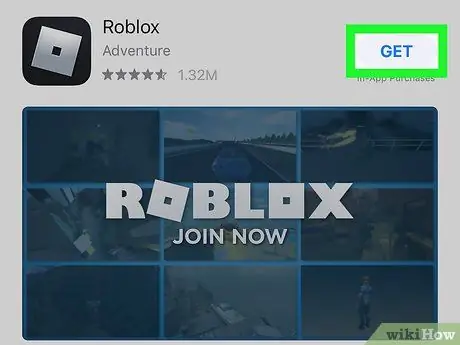
Žingsnis 4. Šalia „Roblox“palieskite GET
Šis įrašas yra sąrašo viršutinėje eilutėje (arba viršuje). Ieškokite juodos piktogramos ir sidabro kvadrato su pavadinimu.
Jei anksčiau į savo įrenginį atsisiuntėte „Roblox“, vietoj „“pamatysite mažą mėlyną debesies piktogramą su rodykle. GET " Palieskite mygtuką.
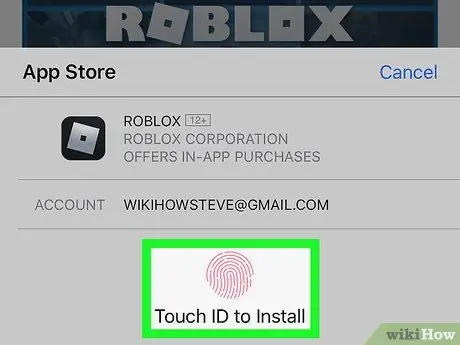
5 veiksmas. Patvirtinkite tapatybę
Paprastai, norint pradėti atsisiuntimą, jums reikės įvesti PIN kodą arba perjungti „Touch ID“, atsižvelgiant į taikomus nustatymus. Vykdykite ekrane pateikiamas instrukcijas, kad atsisiųstumėte „Roblox“į savo telefoną ar planšetinį kompiuterį.
Kai programa bus atsisiųsta, jos piktograma bus rodoma viename iš pagrindinių ekranų. Ieškokite dviejų žaidimo simbolių piktogramos ir žodžio „ROBLOX“balto teksto
2 metodas iš 4: „Android“įrenginyje
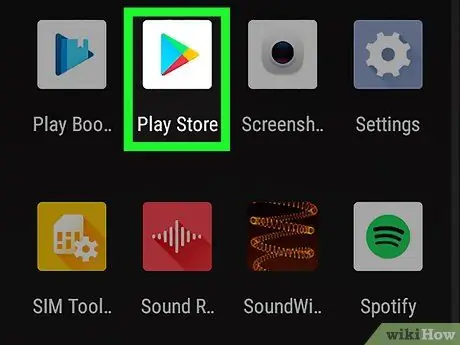
Žingsnis 1. Atidarykite „Play“parduotuvę
telefone ar planšetiniame kompiuteryje.
Piktogramą rasite savo įrenginio puslapyje/programų stalčiuje.
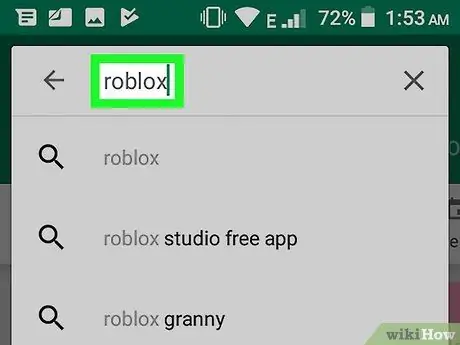
Žingsnis 2. Į paieškos juostą įveskite roblox ir paspauskite „Enter“
Paieškos juosta yra ekrano viršuje. Bus rodomas atitinkančių paieškos rezultatų sąrašas.
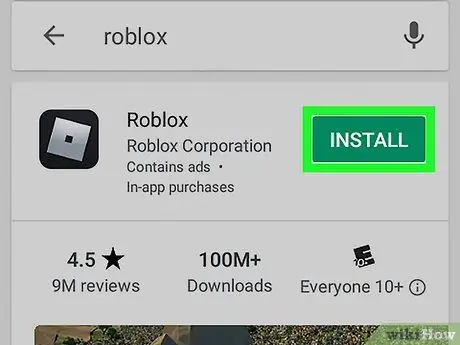
Žingsnis 3. Šalia „Roblox“palieskite INSTALL
Ši parinktis yra sąrašo viršuje. „Roblox“bus atsisiųsta ir įdiegta jūsų „Android“įrenginyje.
Kai diegimas bus baigtas, „Roblox“piktograma bus pridėta prie pagrindinio ekrano ar programų stalčiaus. Ieškokite dviejų žaidimo simbolių piktogramos ir žodžio „ROBLOX“bei balto teksto
3 metodas iš 4: „Mac“kompiuteryje
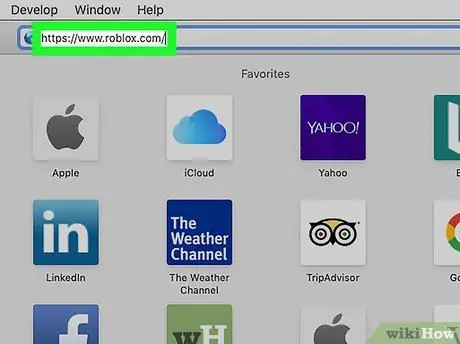
1 žingsnis. Žiniatinklio naršyklėje apsilankykite adresu
Kol naudojate „MacOS 10.7“ar naujesnę versiją su „Intel“mikroschemų rinkiniu, „Roblox“galite žaisti „Mac“.
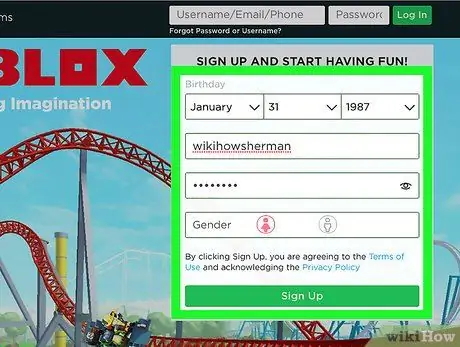
Žingsnis 2. Sukurkite naują paskyrą
Jei niekada anksčiau nežaidėte „Roblox“, užpildykite formą skiltyje „Prisiregistruokite ir pradėkite linksmintis“ir spustelėkite „ Registruotis “pradėti žaisti.
Jei anksčiau žaidėte „Roblox“, įveskite savo vartotojo vardą ir slaptažodį į laukus viršutiniame dešiniajame puslapio kampe, tada spustelėkite „ Prisijungti “, Kuris yra žalias.
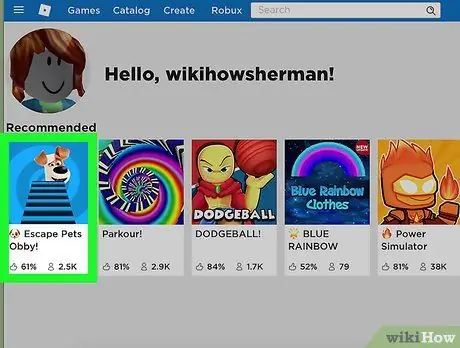
3. Apsilankykite bet kuriame „Roblox“žaidime
Galite laisvai pasirinkti bet kokį žaidimą, nes šiame etape jį naudosite tik norėdami atsisiųsti „Roblox“. Žaidimo informacija bus rodoma vėliau.
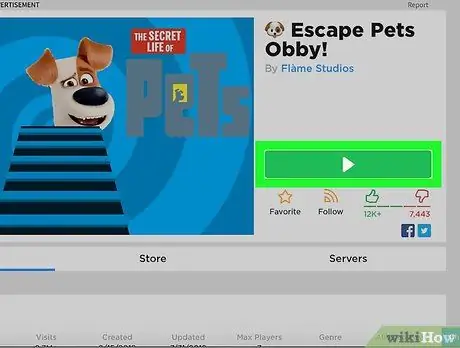
Žingsnis 4. Spustelėkite žalią mygtuką Leisti
Dabar turėtumėte pamatyti iššokantį langą, kuriame prašoma įdiegti programą.
Jei naršyklė klausia, ar norite leisti tinklalapiui atidaryti programą, spustelėkite „ Leisti ”.
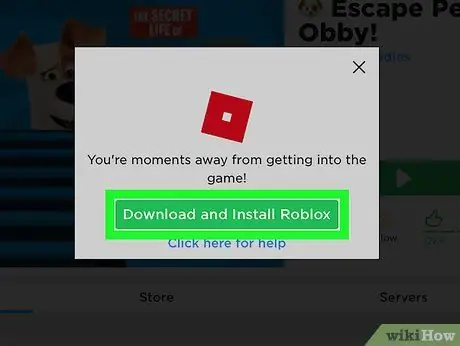
Žingsnis 5. Spustelėkite žalią mygtuką Atsisiųsti ir įdiegti ROBLOX
Tai yra iššokančiame lange. „Roblox“diegimo failas bus atsisiųstas į pagrindinį kompiuterio atsisiuntimų aplanką.
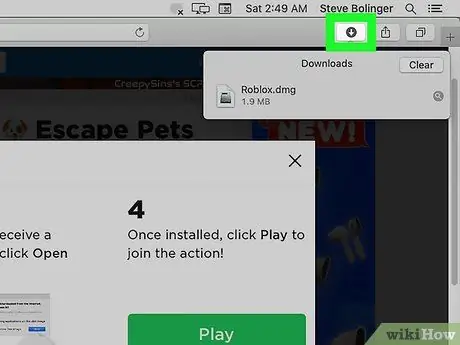
6. Atidarykite aplanką „Atsisiuntimai“
Ją galite pasiekti daugelyje naršyklių spustelėję rodyklės žemyn piktogramą viršutiniame dešiniajame lango kampe. Jei norite, atidarykite „Finder“ir dukart spustelėkite aplanką „ Atsisiuntimai ”.
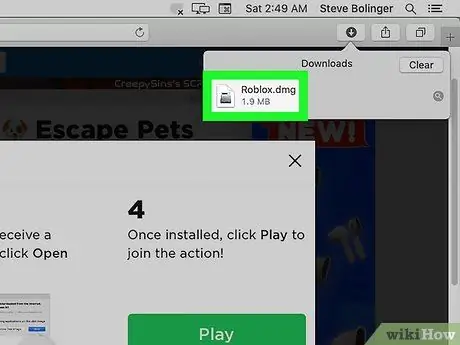
Žingsnis 7. Dukart spustelėkite failą Roblox.dmg
Po to atsidarys „Roblox“diegimo langas.
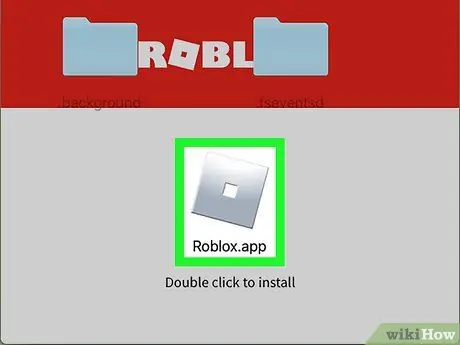
Žingsnis 8. Dukart spustelėkite oranžinę Roblox piktogramą
Jis yra lango viduryje (tiesiai virš „Dukart spustelėkite, kad įdiegtumėte“). Bus rodomas įspėjamasis pranešimas, kuriame klausiama, ar tikrai norite įdiegti programą.
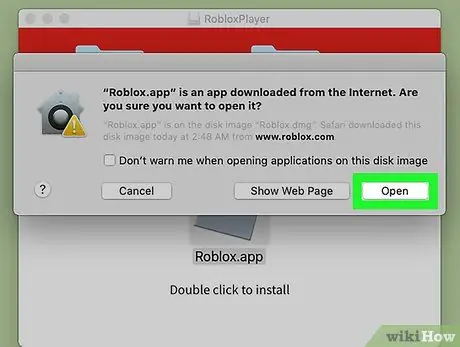
Žingsnis 9. Įspėjamajame iššokančiame lange spustelėkite Atidaryti
Langas bus uždarytas ir būsite grąžinti į „Roblox“diegimo langą.
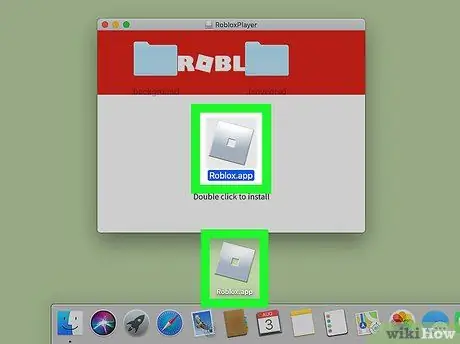
Žingsnis 10. Vilkite oranžinę Roblox piktogramą į darbalaukį arba doką
Programas galite pridėti kur tik norite. Kai piktograma bus nuvilkta, diegimas prasidės. Bus rodoma eigos juosta, rodanti likusį laiką iki diegimo pabaigos. Įdiegę „Roblox“, pamatysite langą su pranešimu „ROBLOX sėkmingai įdiegtas!“.
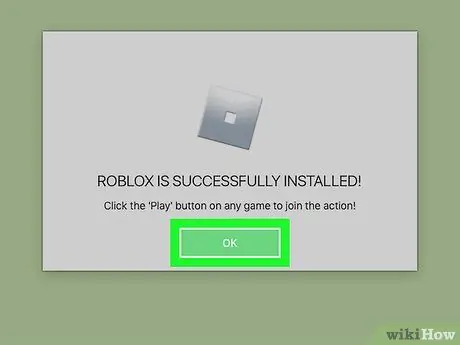
Žingsnis 11. Spustelėkite Gerai, kad uždarytumėte langą
„Roblox“dabar įdiegta.
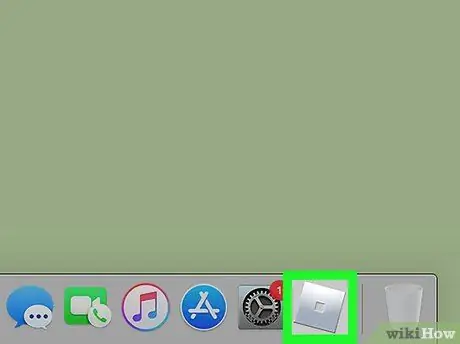
Žingsnis 12. Spustelėkite naują „Roblox“piktogramą
Ši oranžinė kvadrato ar deimanto piktograma yra darbalaukyje arba doke (kur tik pridėjote). Bus atidarytas „Roblox“svetainės spartusis klavišas ir rasite visą išbandytinų žaidimų sąrašą. Dabar galite naršyti bet kurį žaidimą, spustelėkite mygtuką „ žaisti “Yra žalia ir žaidžia„ Roblox “„ Mac “.
4 metodas iš 4: „Windows“kompiuteryje
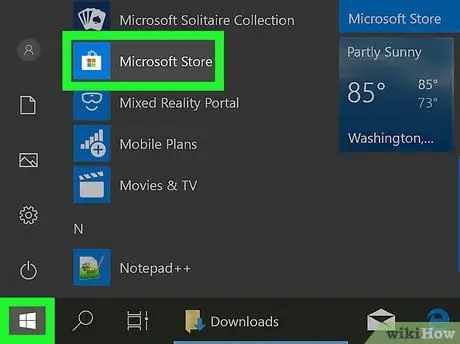
Žingsnis 1. Atidarykite „Microsoft Store“
Šią programą galite rasti meniu „Pradėti“.
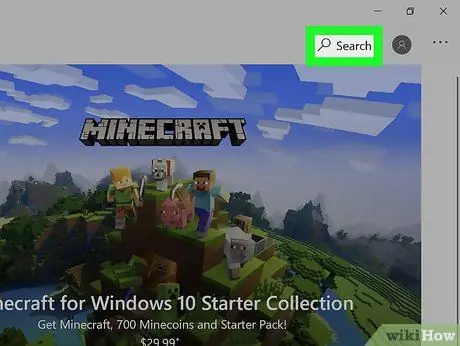
Žingsnis 2. Spustelėkite Ieškoti
Jis yra viršutiniame dešiniajame „Microsoft Store“lango kampe.
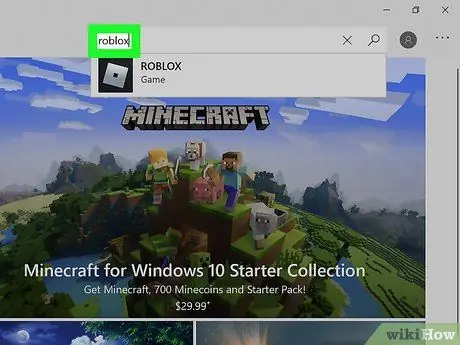
Žingsnis 3. Įveskite roblox ir paspauskite klavišą Enter
Po to bus įkeltas paieškos rezultatų sąrašas.
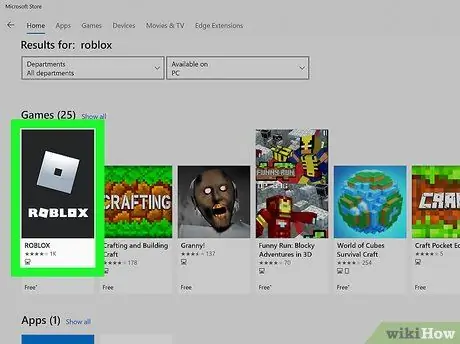
Žingsnis 4. Spustelėkite ROBLOX
Šią parinktį rodo sidabrinis kvadratas, kurio viduje yra tamsios spalvos kvadratas. „Roblox“paprastai yra pirmasis įrašas paieškos rezultatų sąraše.
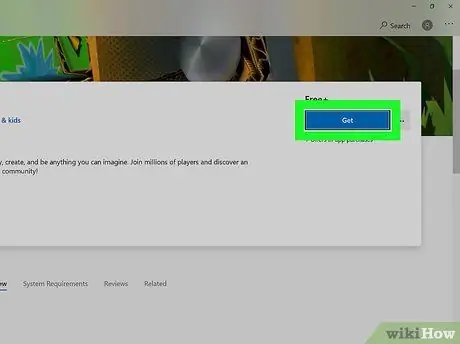
Žingsnis 5. Spustelėkite mėlyną mygtuką Gauti
Jis yra žemiau žodžio „Free+“, puslapio viduryje. Vėliau „Roblox“bus įdiegta į kompiuterį. Be to, meniu „Pradėti“taip pat bus pridėtas „Roblox“meniu įrašas.
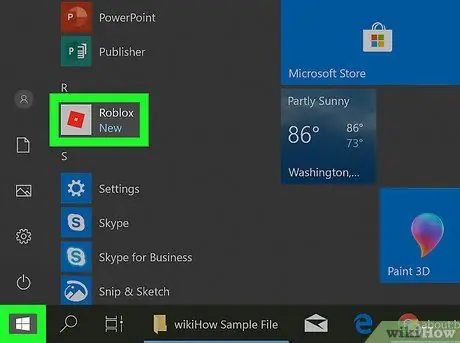
6. Atidarykite „Roblox“
Šią programą galite rasti meniu „Pradėti“.
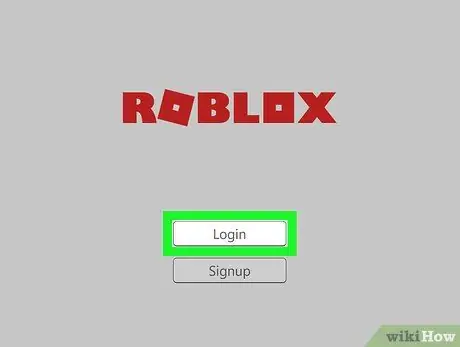
Žingsnis 7. Prisijunkite arba susikurkite paskyrą
Jei anksčiau žaidėte „Roblox“, galite naudoti tą pačią paskyrą savo kompiuteryje, telefone ar planšetiniame kompiuteryje. Priešingu atveju vadovaukitės ekrane pateikiamomis instrukcijomis, kad prisijungtumėte prie savo paskyros.






