Šis „wikiHow“moko, kaip atsisiųsti animuotus-g.webp
Žingsnis
1 būdas iš 3: „GIFwrapped“naudojimas „iPhone“ar „iPad“
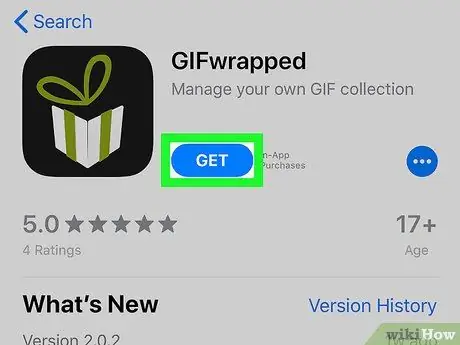
1 veiksmas. Įdiekite „GIFwrapped“savo „iPhone“ar „iPad“
Ši programa yra populiari nemokama programa, kuri gali konvertuoti animuotus-g.webp
-
atviras Programėlių parduotuvė
- Bakstelėkite Ieškoti apatiniame dešiniajame ekrano kampe.
- Į paieškos juostą įveskite gifwrapped ir bakstelėkite Ieškoti.
- Šalia „Gifwrapped“palieskite GET. Ši programa pažymėta juoda piktograma, kurios viduje yra balta ir žalia dovanų dėžutė.
- Vykdykite ekrane pateikiamas instrukcijas, kad atsisiųstumėte programą.
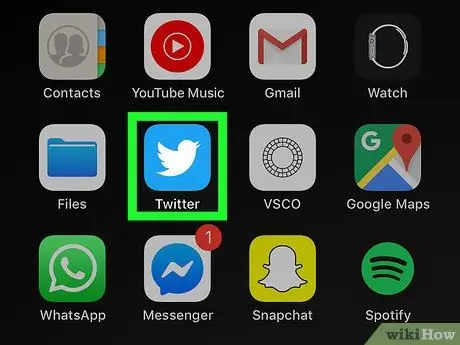
Žingsnis 2. Atidarykite „Twitter“programą
Ši programa pažymėta mėlyna piktograma su baltu paukščiu. Jį galite rasti pagrindiniame ekrane arba įrenginio aplanke.
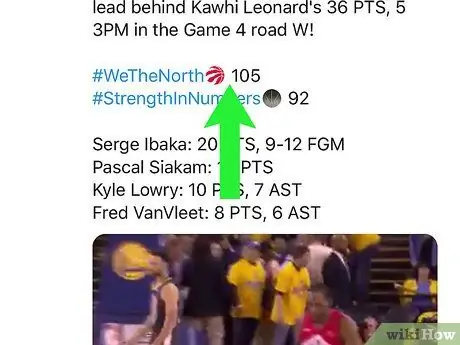
Žingsnis 3. Raskite animuotą GIF, kurį norite atsisiųsti
Animacija rodoma kaip vaizdo įrašas, bet apatiniame kairiajame kampe yra „GIF“.
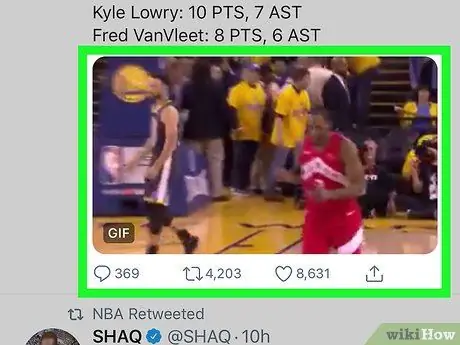
Žingsnis 4. Palieskite animaciją, kad ją atidarytumėte
Po juo bus rodoma piktogramų eilutė.
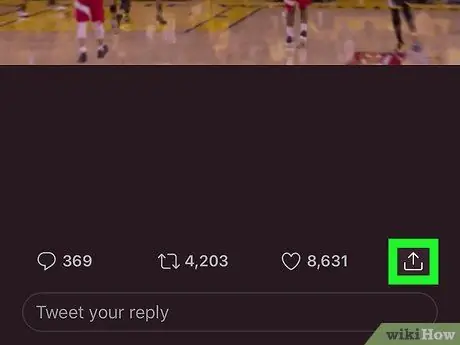
5 veiksmas. Palieskite bendrinimo piktogramą arba „Bendrinimas“
Ši piktograma atrodo kaip kvadratinis skliaustas vienoje pusėje su rodykle aukštyn. Tai galite pamatyti apatiniame dešiniajame animuoto-g.webp
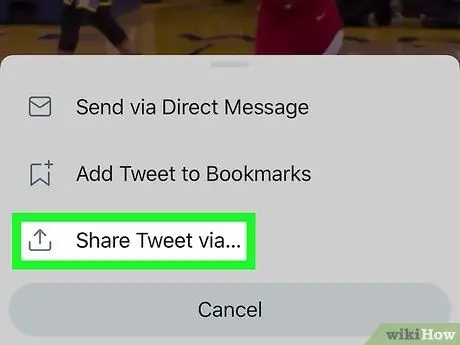
Žingsnis 6. Palieskite Bendrinti tviterį per…
Ši parinktis yra meniu apačioje. Po to bus atidarytas meniu „Bendrinimas“.
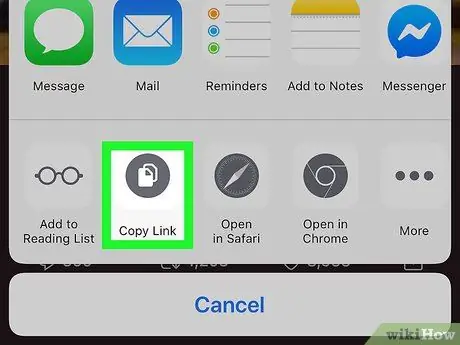
Žingsnis 7. Palieskite Kopijuoti nuorodą
Ši parinktis yra antroji parinktis apatinėje įrankio „Bendrinimas“eilutėje. Po to pamatysite pranešimą „Nukopijuota“.
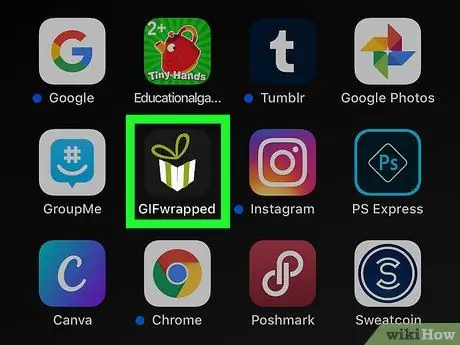
Žingsnis 8. Grįžkite į pagrindinį ekraną ir atidarykite „GIFwrapped“
Ši programa pažymėta juoda piktograma, kurios viduje yra balta ir žalia dovanų dėžutė. Įdiegus programą, ši piktograma pridedama prie pagrindinio ekrano, todėl ją galite rasti piktogramų sąrašo pabaigoje.
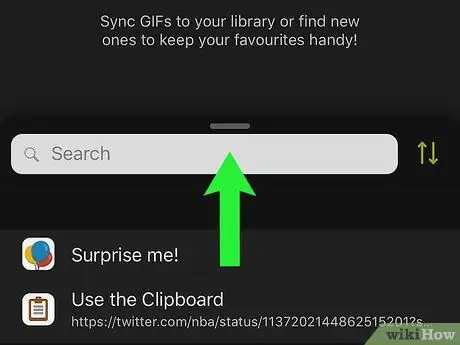
Žingsnis 9. Palieskite Ieškoti
Tai yra antroji parinktis lango „GIFwrap“apačioje.
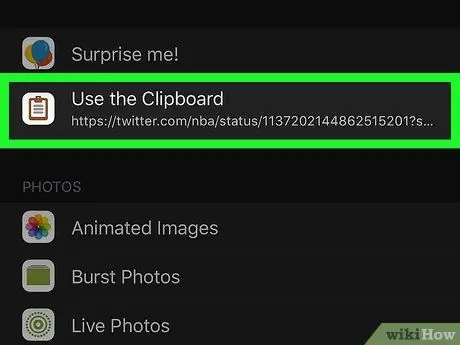
Žingsnis 10. Palieskite Naudoti iškarpinę
Jis yra ekrano viršuje. Per sekundę ar dvi galite peržiūrėti anksčiau nukopijuotą animacinį GIF.
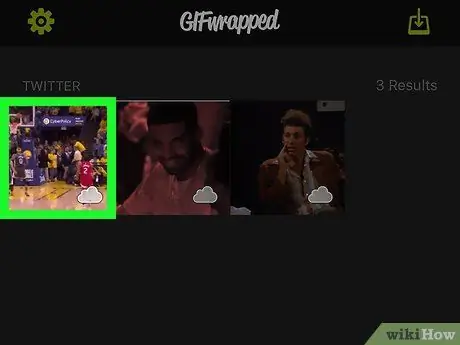
Žingsnis 11. Palieskite GIF
Bus rodoma didelė animacijos versija.
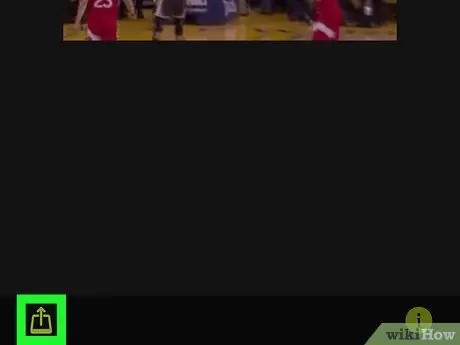
Žingsnis 12. Palieskite bendrinimo piktogramą arba „Bendrinimas“
Jis yra viršutiniame dešiniajame ekrano kampe. Po to pasirodys meniu su bendrinimo parinktimis.
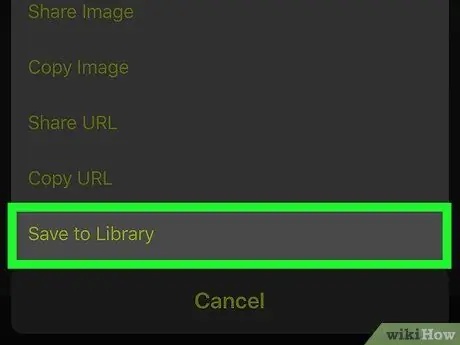
Žingsnis 13. Palieskite Išsaugoti bibliotekoje
Ši parinktis yra meniu apačioje. Vėliau animuotas-g.webp
2 būdas iš 3: „Tweet2gif“naudojimas „Android“įrenginyje
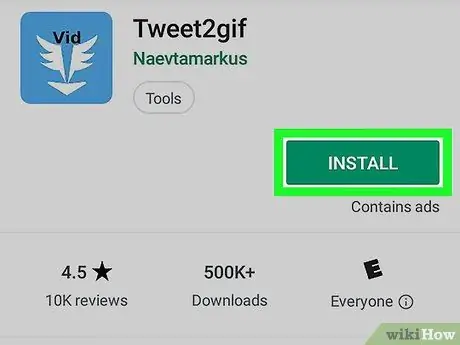
1 žingsnis. Įdiekite „Tweet2gif“savo „Android“telefone ar planšetiniame kompiuteryje
Ši labai geros reputacijos nemokama programa gali konvertuoti animuotus-g.webp
-
atviras Zaidimu parduotuve
- Į paieškos juostą įveskite tweet-g.webp" />
- Paieškos rezultatuose palieskite „Tweet2gif“(mėlyna piktograma su baltų sparnų pora).
- Palieskite INSTALL. Programos piktograma bus pridėta prie įrenginio puslapio/programos stalčiaus.
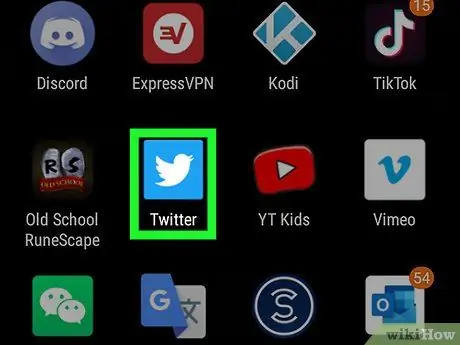
2 žingsnis. Grįžkite į pagrindinį ekraną ir atidarykite „Twitter“
Ši programa pažymėta mėlyna ir balta paukščio piktograma ir paprastai rodoma įrenginio puslapyje/programos stalčiuje.
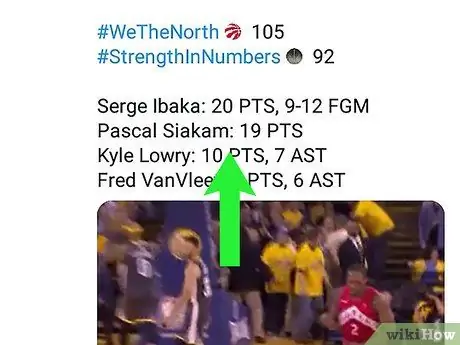
Žingsnis 3. Raskite animuotą GIF, kurį norite atsisiųsti
Animacija rodoma kaip vaizdo įrašas, bet apatiniame kairiajame kampe yra „GIF“.
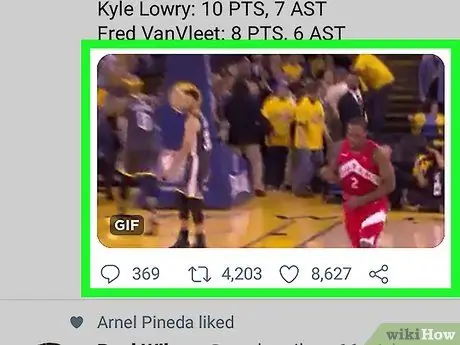
Žingsnis 4. Palieskite animacinį GIF
Bus paskelbta didelė animacijos versija, įskaitant kai kurias piktogramas po ja.
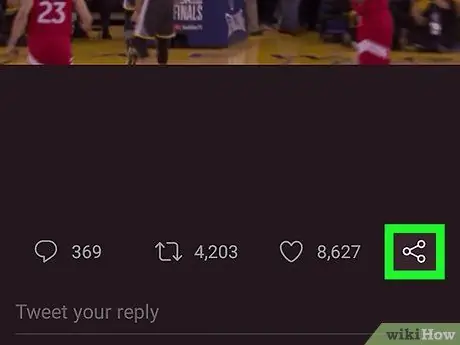
5 veiksmas. Palieskite bendrinimo piktogramą arba „Bendrinimas“
Tai yra apatiniame dešiniajame animuoto-g.webp
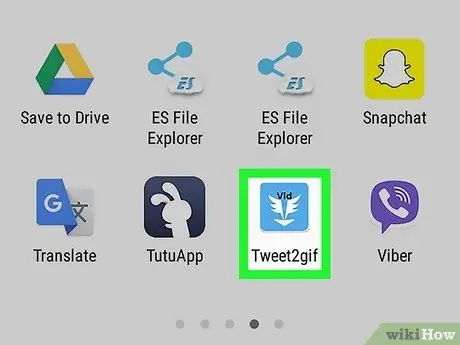
Žingsnis 6. Palieskite „Tweet2gif“
Šios mėlynos piktogramos viduje yra pora baltų sparnų. Bus rodomas „Tweet2gif“langas, kuriame bus visas animuoto-g.webp
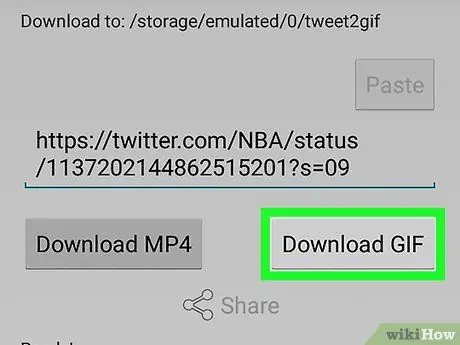
Žingsnis 7. Palieskite Atsisiųsti GIF
Jis yra apatiniame dešiniajame URL kampe. Animacinis-g.webp
Jums gali tekti paliesti LEISTI, kad failas būtų išsaugotas
3 metodas iš 3: „EZgif“naudojimas kompiuteryje
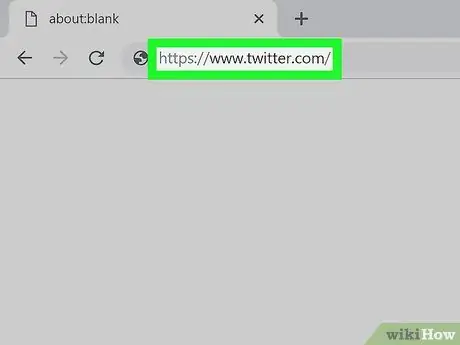
1 žingsnis. Žiniatinklio naršyklėje apsilankykite
Norėdami atsisiųsti animuotus GIF, galite naudoti bet kurią savo kompiuterio žiniatinklio naršyklę, įskaitant „Chrome“ar „Safari“.
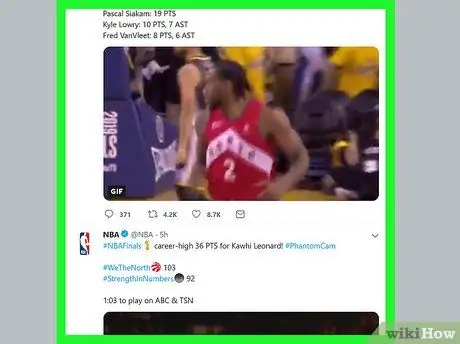
Žingsnis 2. Raskite animuotą GIF, kurį norite atsisiųsti
Animacija rodoma kaip vaizdo įrašas, bet apatiniame kairiajame kampe yra „GIF“.
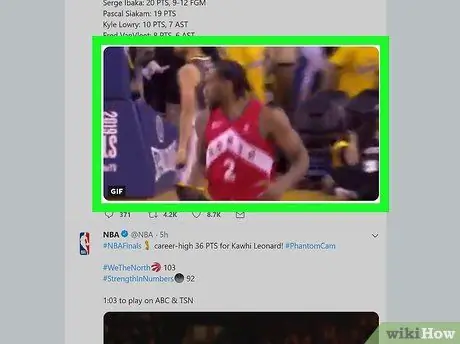
Žingsnis 3. Spustelėkite paleidimo mygtuką
Šis mygtukas atrodo kaip mėlynas apskritimas, kurio viduje yra šoninis baltas trikampis. Vėliau bus paleista animacija.
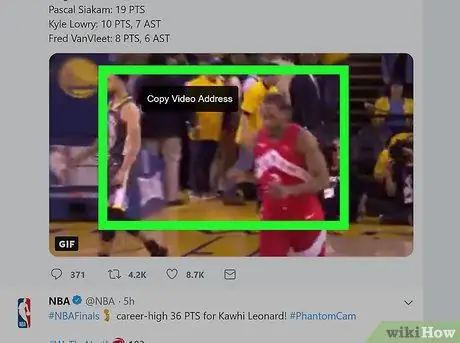
Žingsnis 4. Dešiniuoju pelės mygtuku spustelėkite animuotą GIF
Po to bus rodomas meniu.
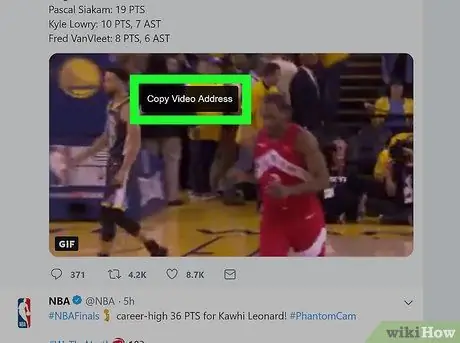
Žingsnis 5. Spustelėkite Kopijuoti vaizdo įrašo adresą
Tiesioginė nuoroda į animacijos vaizdo versiją bus nukopijuota į kompiuterio mainų sritį.
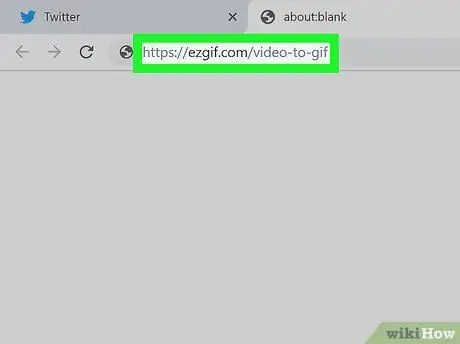
Žingsnis 6. Apsilankykite
Būsite nukreipti į E-g.webp
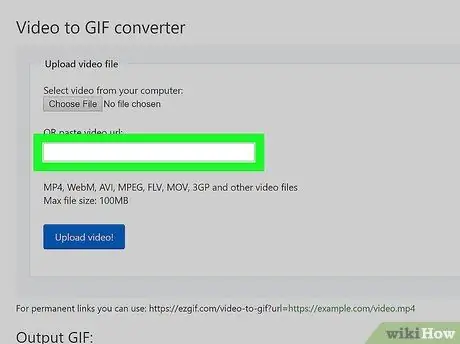
Žingsnis 7. Dešiniuoju pelės mygtuku spustelėkite stulpelį po „ARBA įklijuoti vaizdo įrašo URL“
Šis stulpelis yra puslapio skiltyje „Įkelti vaizdo failą“. Po to bus rodomas meniu.
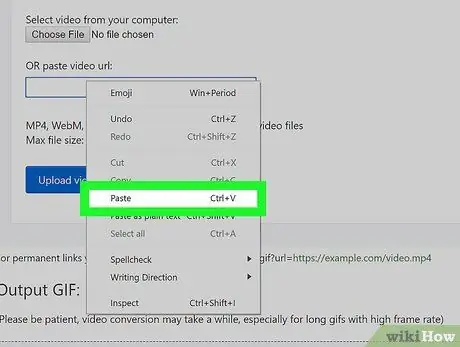
Žingsnis 8. Spustelėkite Įklijuoti
Vaizdo įrašo URL bus rodomas stulpelyje po jo.
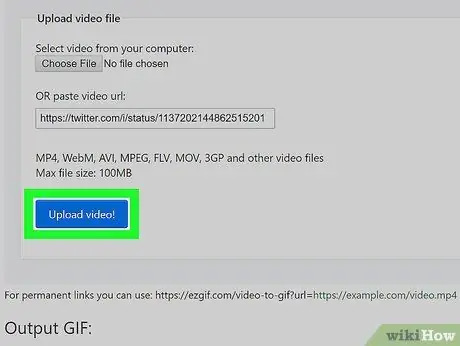
Žingsnis 9. Spustelėkite Įkelti vaizdo įrašą
Tai yra mėlynas mygtukas po URL lauku. Vaizdo įrašas bus įkeltas į E-g.webp
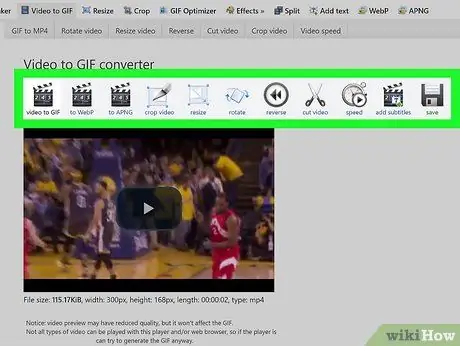
Žingsnis 10. Redaguokite vaizdo įrašą (neprivaloma)
Jei norite konvertuoti vaizdo įrašą į-g.webp
Norėdami patikrinti pakeitimus, vaizdo įrašo lango viduryje spustelėkite atkūrimo mygtuką
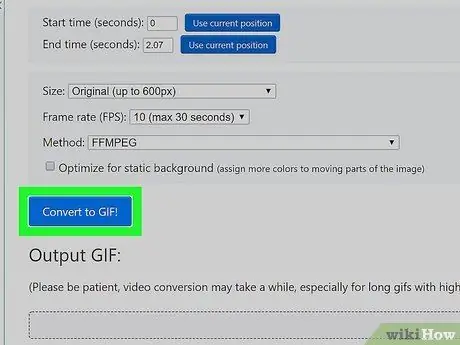
Žingsnis 11. Spustelėkite Konvertuoti į GIF
Kai bus paruoštas, animacinis-g.webp
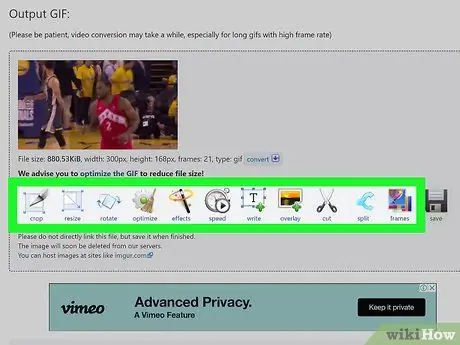
Žingsnis 12. Redaguokite animacinį GIF
Kai failas bus-g.webp
- Spustelėkite Apkarpyti, kad pašalintumėte tam tikras vaizdo dalis, ir (arba) Keisti dydį, jei norite koreguoti animacijos matmenis.
- Jei norite pridėti tekstą, spustelėkite Rašyti.
- Norėdami pagreitinti arba sulėtinti animaciją, spustelėkite Greitis.
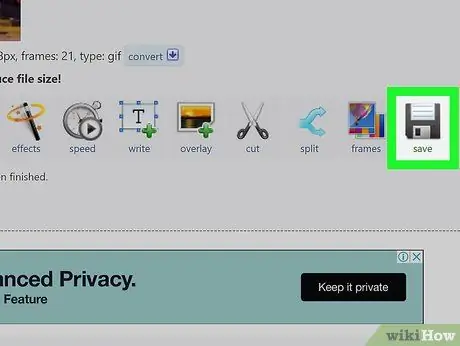
Žingsnis 13. Spustelėkite Išsaugoti, kad atsisiųstumėte animacinį GIF
Ši disko piktograma yra piktogramų eilutės pabaigoje, po animacijos langu. Po to animuotas-g.webp






