Šis „wikiHow“moko jus, kaip pakeisti personažo odą ar išvaizdą mobilioje „Minecraft“versijoje (anksčiau vadintoje „Minecraft PE“arba „Pocket Edition“). Vienas iš dažniausiai atliktų „Minecraft“žaidimo modifikavimo veiksmų yra pakeisti personažo odą. Kai kurios odos yra prieinamos žaidime nemokamai, o kitos galimybės yra mokamas turinys.
Žingsnis
1 metodas iš 3: tiesiogiai per „Minecraft“programą
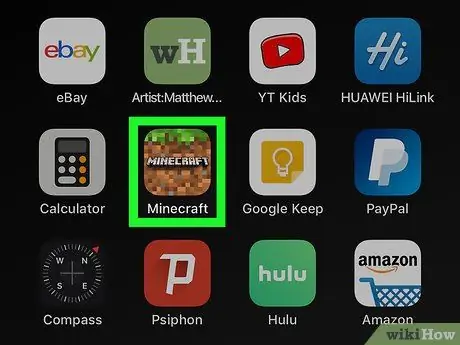
Žingsnis 1. Atidarykite „Minecraft“
Žaidimas pažymėtas „Minecraft“žemės plytelių piktograma.
„Minecraft“galima įsigyti „Google Play“parduotuvėje „Android“įrenginiuose arba „App Store“„iPhone“ir „iPad“
Žingsnis 2. Palieskite Profilis
Jis yra dešinėje pradžios puslapio pusėje, žemiau jūsų „Minecraft“veikėjo.
Jei nesate prisijungę prie „Minecraft“paskyros, palieskite „ Prisijungti “Kairėje ekrano pusėje ir prisijunkite naudodami„ Microsoft “arba„ Xbox “paskyros el. Pašto adresą ir slaptažodį.
Žingsnis 3. Palieskite < arba > pasirinkti simbolį.
Galite pasirinkti kelis simbolius. Norėdami pasirinkti simbolį, palieskite rodyklės piktogramą šalia „Minecraft“simbolio.
Žingsnis 4. Palieskite Redaguoti simbolį
Jis yra kairėje personažo pusėje. Bus įkeltas simbolių redaktoriaus puslapis.
5 veiksmas. Palieskite veido piktogramą
Ši piktograma yra pirmasis skirtukas virš meniu, kairėje ekrano pusėje. Pasirinkę šią parinktį, galite keisti vaidinamą personažą.
Žingsnis 6. Palieskite Kūnas
Po to žaidimas parodys parinktis, kurias galite pabandyti redaguoti personažo kūną.
Žingsnis 7. Palieskite kūno dalį, kurią norite redaguoti
Galite redaguoti šiuos skyrius:
- Bazinis kūnas (odos spalva)
- Plaukai
- Akis
- Burna
- Plaukai/plaukai ant veido
- Ranka
- Pėda
- Kūno dydis
Žingsnis 8. Palieskite kūno dalį, kad ją pasirinktumėte
Jei jums patinka kūno dalis, kuri jums patinka, palieskite ją meniu kairėje ekrano pusėje, kad ją pasirinktumėte.
Žingsnis 9. Pasirinkite kūno dalies spalvą
Norėdami pasirinkti kūno dalies spalvą, palieskite piktogramą, kuri atrodo kaip dažų paletė apatinėje kairėje simbolio pusėje. Po to palieskite vieną iš galimų spalvų, kad pasirinktumėte spalvą.
Žingsnis 10. Norėdami grįžti į ankstesnį meniu, palieskite <
Ši piktograma atrodo kaip rodyklė, nukreipta į kairę. Jį galite rasti viršutiniame dešiniajame ekrano kampe.
Žingsnis 11. Palieskite Stilius
Ši parinktis yra antrasis išskleidžiamasis meniu kairėje ekrano pusėje esančiame meniu. Bus rodomos įvairios aprangos parinktys, kurias galima pritaikyti veikėjui.
Žingsnis 12. Palieskite drabužių tipą
Įvairios pasirinkto drabužio tipo parinktys bus rodomos meniu kairėje ekrano pusėje. Galimi šie drabužių tipai:
- Geresnysis
- Pavaldinys
- Viršutiniai drabužiai (striukė/paltas)
- Galvos priedai
- Pirštinės
- Avalynė
- veido aksesuarai
- Nugaros priedai
Žingsnis 13. Palieskite norimus drabužius/aksesuarus
Aprangos ir aksesuarų parinktys rodomos meniu kairėje ekrano pusėje. Palieskite parinktį, kad ją pasirinktumėte ir pridėtumėte prie simbolio.
Daiktai, kurių apatiniame dešiniajame kampe yra auksinės monetos piktograma, turi būti įsigyti naudojant „Minecoins“. Norėdami įsigyti „Minecoins“, bakstelėkite auksinės monetos piktogramą viršutiniame dešiniajame ekrano kampe ir pasirinkite pirkimo parinktį. Po to pasirinkite pirkimo parinktį. „Minecoins“kaina yra 1,99 JAV dolerio (apie 30 tūkst. Rupijų) už 320 „Minecoins“
Žingsnis 14. Norėdami grįžti į ankstesnį meniu, palieskite <
Ši piktograma atrodo kaip rodyklė, nukreipta į kairę. Jį galite rasti viršutiniame dešiniajame ekrano kampe.
Žingsnis 15. Palieskite kai kurių „Minecraft“simbolių piktogramą
Ši piktograma yra antrasis skirtukas meniu viršuje, kairėje ekrano pusėje. Po to bus rodomos kelios odos keitimo galimybės.
Žingsnis 16. Palieskite Priklauso
Bus parodytos visos jūsų turimos odos. Odos parinktys rodomos pagal pakuotę ir kategoriją.
Arba galite paliesti " Galima įsigyti “, Norėdami pamatyti odų, kurias galima nusipirkti, sąrašą. Palieskite odą, kad sužinotumėte jos pakuotę ir kainą („Minecoins“).
Žingsnis 17. Palieskite šalia odos paketo esantį numerį, kad pamatytumėte tos pakuotės odos
Šiame meniu kairėje ekrano pusėje esančiame meniu rodomos 3 odos iš kiekvienos odos pakuotės. Palieskite pliuso ženklo („+“) piktogramą ir numerį šalia trijų odelių, kad pamatytumėte visas pasirinktoje pakuotėje esančias odas.
Žingsnis 18. Palieskite odą
Po to bus pasirinkta oda. Žaidžiant žaidimą personažas dėvės odą. Norėdami grįžti į pasveikinimo puslapį, viršutiniame dešiniajame ekrano kampe palieskite rodyklės atgal mygtuką.
2 metodas iš 3: „Skins“naudojimas „Minecraft PE“programai „Android“įrenginyje
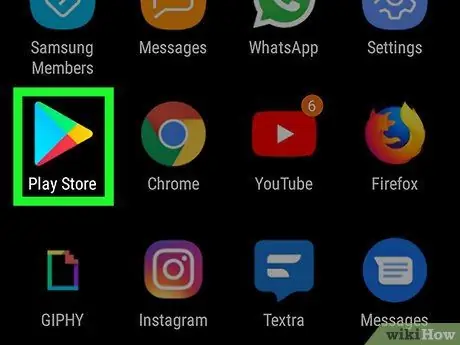
Žingsnis 1. Atidarykite „Google Play“parduotuvę
Ši programa pažymėta spalvinga trikampio piktograma.
Žingsnis 2. Į paieškos juostą įveskite „Skins for Minecraft PE“
Jis yra „Google Play“parduotuvės lango viršuje arba „App Store“paieškos puslapio viduryje. Paieškos rezultatuose bus rodomas programų sąrašas.
Kita programa, kurią galite įdiegti, yra „Skinseed“
Žingsnis 3. Bakstelėkite Skins for Minecraft PE
Ši parinktis yra paieškos rezultatų sąraše.
Žingsnis 4. Bakstelėkite Įdiegti šalia „Skins for Minecraft PE“
Ši programa pažymėta mėlyna piktograma su trimis „Minecraft“simboliais.
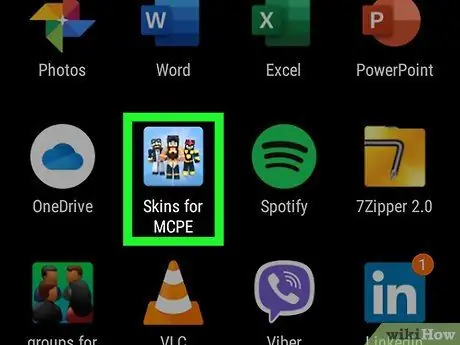
Žingsnis 5. Atidarykite „Skins for Minecraft PE“
Norėdami atidaryti programą, pagrindiniame ekrane arba programos meniu palieskite jos piktogramą. Taip pat galite paliesti „ Atviras “Šalia programos„ Google Play “parduotuvėje arba„ App Store “.
Žingsnis 6. Palieskite < arba > naršyti odos parinktis.
Yra keli puslapiai su įvairiomis odos parinktimis. Palieskite " <"arba" > “, Norėdami pereiti iš vieno puslapio į kitą.
Žingsnis 7. Palieskite odą
Radę norimą parinktį, palieskite ją, kad būtų parodyta oda.
Žingsnis 8. Palieskite Išsaugoti
Šį mygtuką rodo disko piktograma. Jį galite rasti ekrano apačioje.
Žingsnis 9. Palieskite Galerija
Pasirinkta oda bus eksportuojama į įrenginių galeriją kaip plokščias vaizdas.
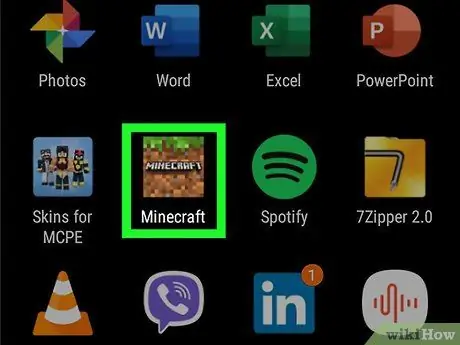
10. Atidarykite „Minecraft“
Mobilioji „Minecraft“žaidimo versija pažymėta žemės lopinėlio piktograma. Norėdami atidaryti „Minecraft“, pagrindiniame ekrane arba programų meniu palieskite piktogramą.
Žingsnis 11. Palieskite Profilis
Jis yra dešinėje pradžios puslapio pusėje, žemiau jūsų „Minecraft“veikėjo.
Jei nesate prisijungę prie „Minecraft“paskyros, bakstelėkite „ Prisijungti “Kairėje ekrano pusėje ir prisijunkite naudodami„ Microsoft “arba„ Xbox “paskyros el. Pašto adresą ir slaptažodį.
Žingsnis 12. Palieskite < arba > pasirinkti simbolį.
Galite pasirinkti kelis simbolius. Norėdami pasirinkti simbolį, palieskite rodyklės piktogramą šalia simbolio.
Žingsnis 13. Palieskite Redaguoti simbolį
Šis mygtukas yra simbolio apačioje kairėje. Bus įkeltas simbolių redaktoriaus puslapis.
Žingsnis 14. Palieskite kai kurių „Minecraft“simbolių piktogramą
Šis antrasis skirtukas yra kairiojo ekrano meniu viršuje. Bus parodytos kelios odos pakeitimo parinktys.
Žingsnis 15. Palieskite Priklauso
Bus parodyta jūsų pasirinkta oda. Parinktys įkeliamos pagal paketą ir kategoriją.
Žingsnis 16. Palieskite Importuoti
Šis mygtukas yra pirmoji parinktis meniu „Minecraft Skins“viršuje, kairėje ekrano pusėje. Pasirinkę šią parinktį, į žaidimą galite importuoti „Minecraft“odos.
Žingsnis 17. Palieskite Pasirinkti naują odą
Ši parinktis yra ekrano apačioje.
Žingsnis 18. Palieskite galerijoje anksčiau išsaugotą odos vaizdą
Pasirinkite vaizdą, kuris atrodo kaip „Minecraft“oda, bet visos dalys atrodo plokščios (dvimatės), o ne trimatį kubą.
Žingsnis 19. Palieskite geriausią variantą
„Minecraft“turi dvi odos pritaikymo simboliams galimybes. Palieskite parinktį, kuri atrodo geriau ar geriausiai. Po to bus pasirinkta oda. Dabar žaidimo personažus galite naudoti ant odos.
3 metodas iš 3: „Skinseed“naudojimas „iPhone“ir „iPad“
Žingsnis 1. Atidarykite „App Store“
Ši programa pažymėta mėlyna piktograma su didele balta „A“raide.
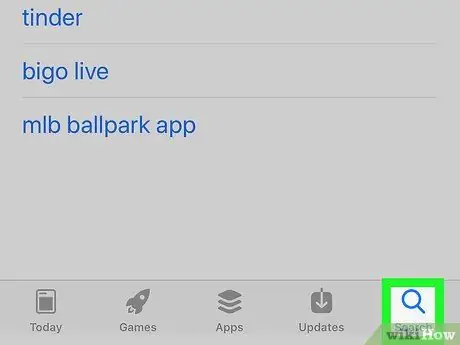
Žingsnis 2. Palieskite skirtuką Paieška
Jis yra apatiniame dešiniajame ekrano kampe.
Žingsnis 3. Į paieškos juostą įveskite „Skinseed“
Bus rodomas paieškos rezultatus atitinkančių programų sąrašas.
Žingsnis 4. Šalia „Skinseed“palieskite GET
Programa bus įdiegta jūsų „iPhone“ar „iPad“.
Žingsnis 5. Atidarykite „Skinseed“
Ši programa pažymėta žalia monstrų galvos piktograma. Pradiniame ekrane palieskite šią piktogramą arba pasirinkite mygtuką „ ATVIRAS “„ App Store “, kad atidarytumėte„ Skinseed “.
Palieskite „X“piktogramą, kad uždarytumėte skelbimus, kurie įkeliami naudojant „Skinseed“
Žingsnis 6. Naršykite galimas odos parinktis
Pradiniame ekrane galite pasirinkti įvairias odas. Norėdami naršyti įvairias parinktis, braukite ekranu aukštyn arba žemyn. Palieskite odą, kad ją parodytumėte.
- Arba palieskite skirtuką „ Paieška “Ekrano apačioje ir naudokite paieškos juostą, kad ieškotumėte„ Minecraft “odos pagal pavadinimą.
- Kai kurias „Minecraft“odos parinktis „Skinseed“galima įsigyti pakuotėse, kuriose yra kelios odos. Jei pasirinkote paketą, kuriame yra kelios odos, palieskite norimą odos peržiūrą.
Žingsnis 7. Palieskite Eksportuoti
Šis mygtukas yra žemiau rodomos odos. Vėliau bus įkelta keletas odos eksporto parinkčių.
Žingsnis 8. Palieskite „Minecraft Pocket Edition“
Odos vaizdo failas bus eksportuotas į programą „Nuotraukos“.
Jūsų gali būti paprašyta leisti „Skinseed“pasiekti jūsų įrenginio nuotraukas. Palieskite " Leisti “, Kad suteiktų programai leidimą pasiekti nuotraukas.
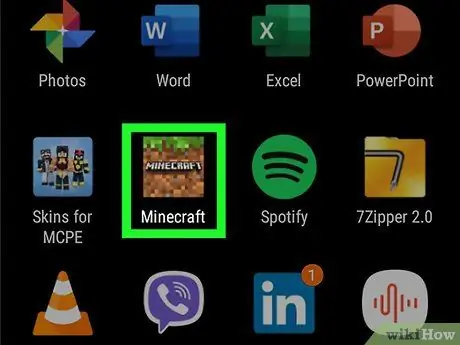
9. Atidarykite „Minecraft“
Mobilioji „Minecraft“žaidimo versija pažymėta žemės lopo piktograma. Norėdami atidaryti „Minecraft“, pagrindiniame ekrane arba programų meniu palieskite piktogramą.
Žingsnis 10. Palieskite Profilis
Jis yra dešinėje pradžios puslapio pusėje, žemiau jūsų „Minecraft“veikėjo.
Jei nesate prisijungę prie „Minecraft“paskyros, palieskite „ Prisijungti “Kairėje ekrano pusėje ir prisijunkite naudodami„ Microsoft “arba„ Xbox “paskyros el. Pašto adresą ir slaptažodį.
Žingsnis 11. Palieskite < arba > pasirinkti simbolį.
Galite pasirinkti kelis simbolius. Norėdami pasirinkti norimą simbolį, palieskite rodyklės piktogramą šalia „Minecraft“simbolio.
Žingsnis 12. Palieskite Redaguoti simbolį
Jis yra apatiniame kairiajame personažo kampe. Po to pasirodys simbolių redaktoriaus puslapis.
Žingsnis 13. Palieskite kai kurių „Minecraft“simbolių piktogramą
Ši piktograma yra antrasis skirtukas ekrano kairiojo meniu viršuje. Bus parodytos kelios veikėjo odos keitimo parinktys.
Žingsnis 14. Palieskite Priklauso
Bus rodomas jūsų „Minecraft“odos pasirinkimas. Odos parinktys įkeliamos pagal pakuotę ir jos kategoriją.
Žingsnis 15. Palieskite Importuoti
Ši parinktis yra pirmoji parinktis meniu „Minecraft Skins“viršuje, kairėje ekrano pusėje. Pasirinkę šią parinktį, į žaidimą galite importuoti „Minecraft“odos.
Žingsnis 16. Palieskite Pasirinkti naują odą
Ši parinktis yra ekrano apačioje.
Žingsnis 17. Palieskite odos vaizdą
Šis vaizdas atrodo kaip pasirinkta oda, tačiau visi jo elementai rodomi kaip plokščias vaizdas, o ne trimatis kubas.
Žingsnis 18. Palieskite parinktį, kuri atrodo tinkamiausia
„Minecraft“turi parinktį „Palieskite“, kuri atrodo geriausiai. „Minecraft“turi dvi odos pritaikymo simboliams galimybes. Palieskite parinktį, kuri atrodo geriau ar geriausiai. Po to bus pasirinkta oda. Dabar žaidimo personažus galite naudoti ant odos.
-
Taip pat galite perskaityti šiuos straipsnius:
- „Minecraft“charakterio odos keitimas
- Atnaujinkite „Minecraft PE“






