„Adobe Illustrator“yra grafinė programinė įranga, daugiausia naudojama vektorinei grafikai kurti. Ši programa, sukurta kartu su „Adobe Photoshop“, naudojama kuriant logotipus, vaizdus, karikatūras ir šriftus, skirtus fotorealistiniams „Adobe Photoshop“maketams. Naujausioje „Adobe Illustrator CS to CS5“versijoje yra naujų funkcijų, pavyzdžiui, pridedamos trimatės šepetėlių aplikacijos ir tikroviški teptukai. Jei jus domina pagrindinės „Adobe Illustrator“funkcijos ir naudojimo būdai, perskaitykite šį straipsnį toliau.
Žingsnis

1 žingsnis. Rekomenduojame pradėti plakato kūrimą naudojant „Adobe Illustrator“
Čia galite išmokti kurti įbrėžtus dokumentus, pagrindinį tekstą ir redaguoti spalvas bei kurti šedevrus.
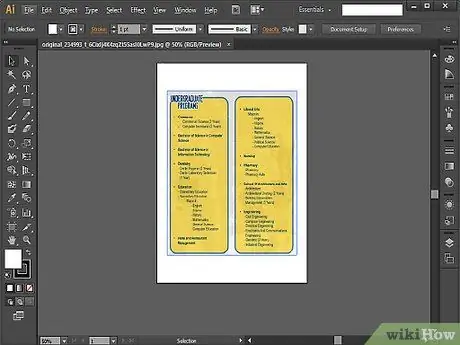
2 žingsnis. Po to pabandykite sukurti brošiūrą naudodami „Adobe Illustrator“, kad geriau suprastumėte susijusį aukštį, plotį, dydį ir išdėstymą
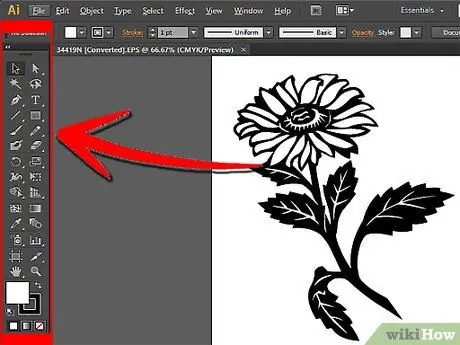
Žingsnis 3. Jei planuojate perkelti savo darbą į „Photoshop“, sužinokite, kaip naudoti pagrindinius piešimo įrankius (įskaitant rašiklio įrankį)
Naudodami rašiklio įrankį pieškite paprastas formas iš sudėtingų „Adobe Illustrator“logotipų. Pasirinkite baltą kaip užpildą (užpildymą) ir juodą kaip liniją (brūkšnelį). Kol kas palikite efektus, nuolydžius ir spalvas ir sutelkite dėmesį į grafikos piešimą.
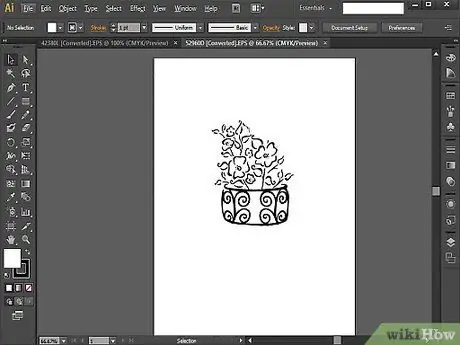
4 žingsnis. Pabandykite ką nors piešti nuo pradžios iki pabaigos, jei jau esate įgudęs naudoti rašiklio įrankį
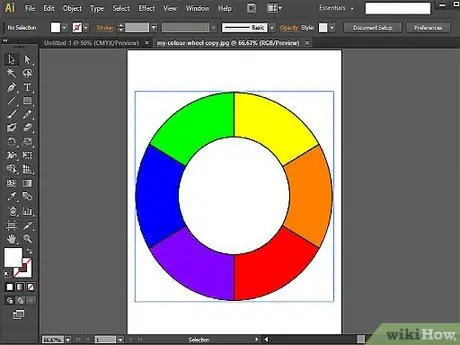
Žingsnis 5. Sužinokite, kaip naudotis įrankiais „Forma“ir „Pathfinder“
Jei piešdami naudojate rašiklio įrankį ir manote, kad forma nėra tobula, pabandykite naudoti formos įrankį. Naudokite šį įrankį kurdami elipses, stačiakampius, stačius stačiakampius, trikampius ir žvaigždes.
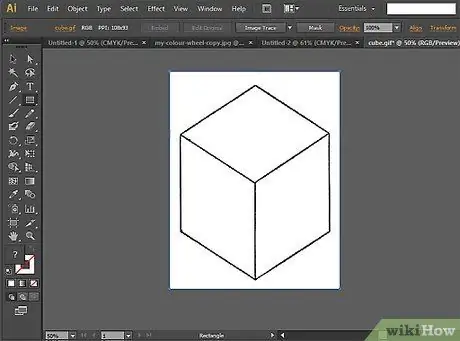
6. Išbandykite savo įgūdžius naudodami „Pathfinder Tool“
Šis įrankis yra naudingas kuriant sudėtingas formas ir objektus.
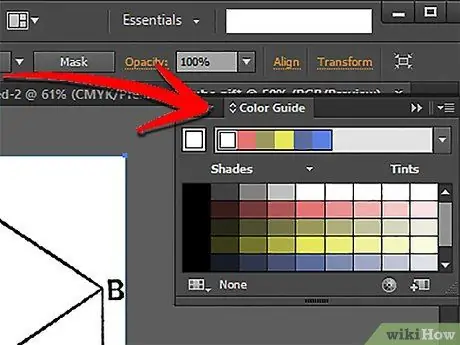
Žingsnis 7. Jei jau mokate piešti naudodami „Adobe Illustrator“, sužinokite, kaip naudoti paletes ir spalvas
Pradėkite koreguodami vaizdo užpildymo arba brūkšnines spalvas naudodami spalvų pavyzdžius.
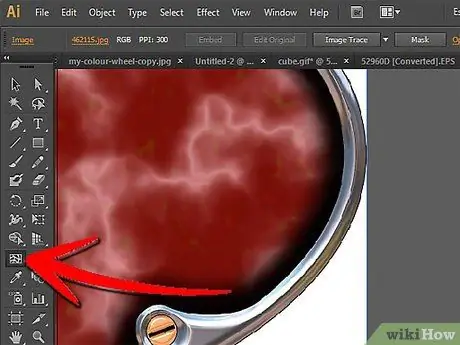
Žingsnis 8. Pabandykite taikyti gradientą naudodami tinklelio įrankį
Pagrindinė idėja, jei norite sukurti dvimatį vaizdą, naudokite spalvų paletę. Dėl gradiento jūsų grafika atrodys labiau trimatė, o tada naudokite tinklo įrankį, kad vaizdas taptų tikroviškesnis.
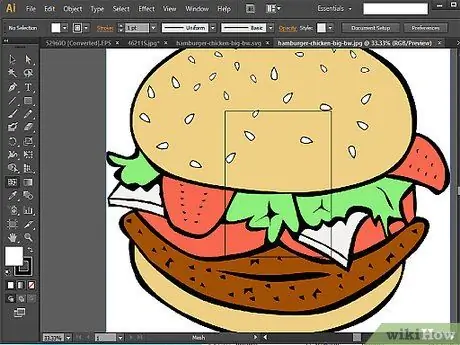
9. Išbandykite savo spalvų įgūdžius piešdami mėsainį nuo pradžios iki pabaigos
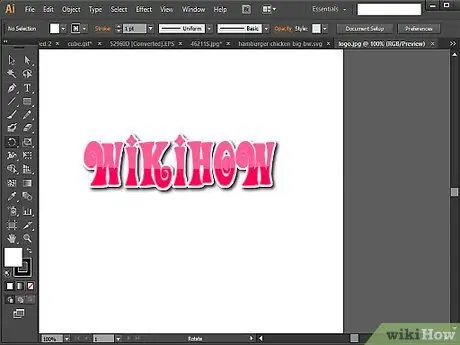
10 žingsnis. Nedelsdami sukurkite savo asmeninį logotipą ir vizitinę kortelę, kad pritaikytumėte visas išmoktas žinias
Pratę naudotis įrankiais kiekviename žingsnyje, galite pradėti kurti logotipus ir sudėti paprastus maketus.
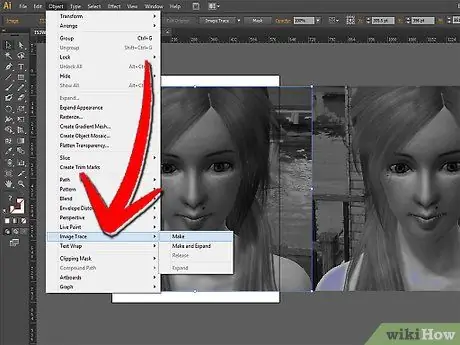
11. Jei norite daugiau iššūkių, pabandykite atsekti vaizdą tiesiogiai
Šis žingsnis yra puiki pradžia pažangesniems „Adobe Illustrator“įrankiams.






