Šis „wikiHow“moko, kaip atsisiųsti „Android“programų paketą iš „Google Play“parduotuvės į „Windows“kompiuterį. Galite naudoti nemokamą „Android“emuliatorių „Bluestacks“, kad įdiegtumėte ir paleistumėte programas tiesiogiai iš „Google Play“parduotuvės, arba naudokite „Google Chrome“plėtinį, kad atsisiųstumėte nemokamų programų APK failus iš „Google Play“.
Žingsnis
1 metodas iš 2: „Bluestacks“naudojimas
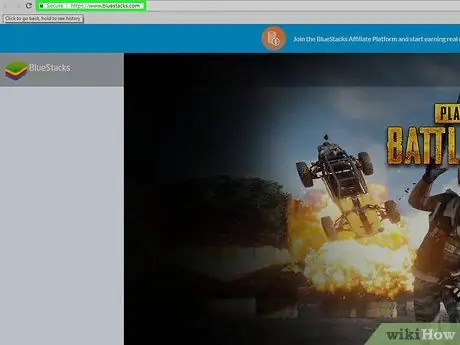
Žingsnis 1. Atsisiųskite ir įdiekite „Bluestacks“
„Bluestacks“yra nemokamas „Android“emuliatorius, skirtas „Windows“ir „Mac“kompiuteriams. Norėdami jį atsisiųsti ir įdiegti, atlikite šiuos veiksmus:
- Apsilankykite https://www.bluestacks.com/ naudodami kompiuterio žiniatinklio naršyklę.
- Spustelėkite " ATSISIŲSTI BLUESTACKS 3N ”.
- Spustelėkite " PARSISIŲSTI ”.
- Dukart spustelėkite atsisiųstą EXE failą.
- Spustelėkite " Taip “, Kai būsite paraginti.
- Spustelėkite " Įdiegti dabar ”.
- Spustelėkite " Užbaigtas “, Kai būsite paraginti.
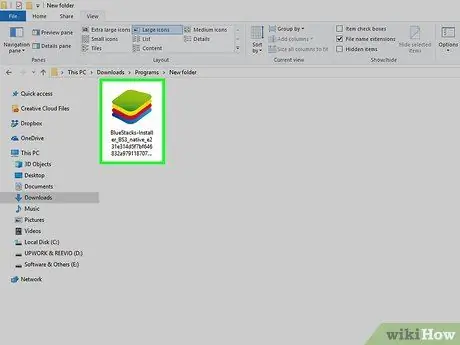
Žingsnis 2. Nustatykite „Bluestacks“
Atidarykite „Bluestacks“, jei jis neprasideda automatiškai, tada vykdykite ekrane pateikiamas instrukcijas, kad pasirinktumėte kalbą, prisijunkite prie „Google“paskyros ir atlikite kitą veiksmą.
Pradinės sąrankos parinktys gali skirtis priklausomai nuo atsisiųstos „Bluestacks“versijos
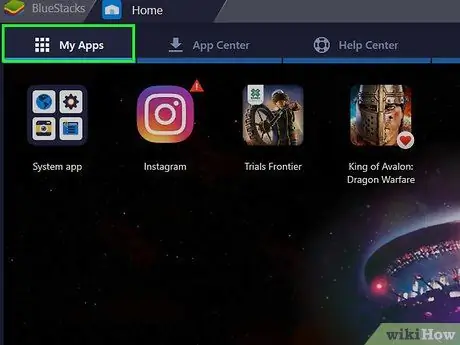
Žingsnis 3. Spustelėkite skirtuką Mano programos
Jis yra viršutiniame kairiajame lango kampe. Atsidarys puslapis „Mano programos“ir bus rodomos visos įdiegtos programos.
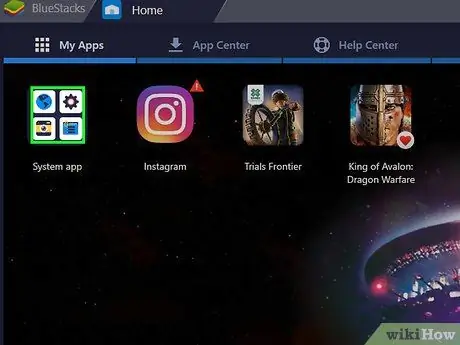
Žingsnis 4. Spustelėkite sistemos programos aplanką
Jis yra puslapio „Mano programos“viršutiniame kairiajame kampe.
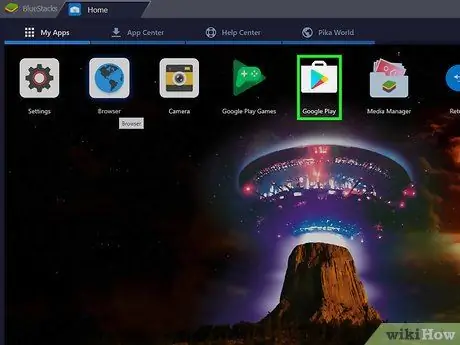
Žingsnis 5. Spustelėkite
Google Play.
Ši spalvinga trikampio piktograma yra puslapyje „Sistemos programa“. Bus atidaryta „Google Play“parduotuvė.
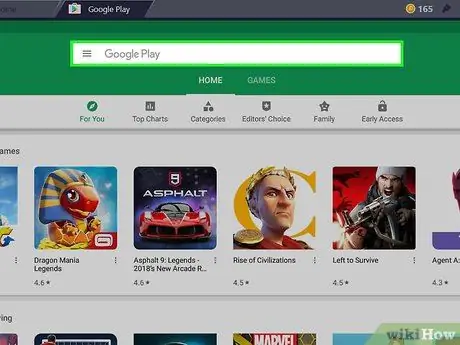
Žingsnis 6. Spustelėkite paieškos juostą
Ši juosta yra „Google Play“parduotuvės puslapio viršuje.
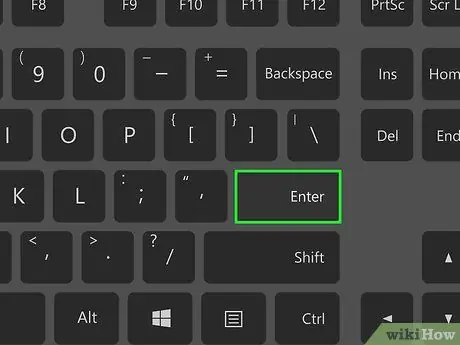
Žingsnis 7. Raskite norimą programą
Įveskite programos pavadinimą (arba paieškos raktinį žodį, jei nežinote konkrečios programos, kurią reikia atsisiųsti), tada paspauskite „Enter“.
Kai įvedate programos pavadinimą, po paieškos juosta esančiame išskleidžiamajame meniu galite pamatyti programos piktogramą ir pavadinimą. Jei taip, spustelėkite programos pavadinimą šalia jos piktogramos, tada praleiskite kitą veiksmą
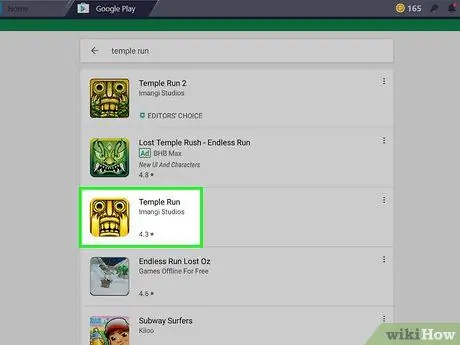
Žingsnis 8. Pasirinkite programą
Braukite, kol rasite norimą įdiegti programą, tada spustelėkite programos piktogramą, kad atidarytumėte jos puslapį.
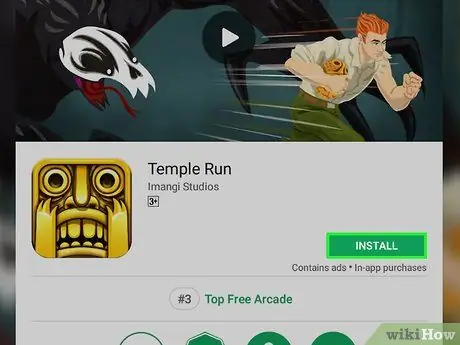
Žingsnis 9. Spustelėkite INSTALL
Tai žalias mygtukas viršutiniame dešiniajame puslapio kampe. Programa bus nedelsiant atsisiųsta į „Bluestacks“skirtuką „Mano programos“.
Jei būsite paraginti leisti programai pasiekti tam tikrus leidimus, spustelėkite „ PRIIMTI “, Kai būsite paraginti prieš pereinant prie kito veiksmo.
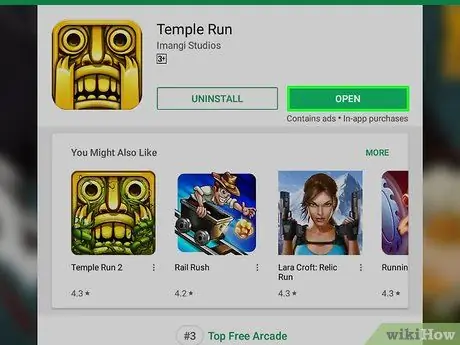
Žingsnis 10. Atidarykite programą
Baigę diegti programą, atlikite vieną iš toliau nurodytų veiksmų.
- Spustelėkite " ATVIRAS “„ Google Play “parduotuvės puslapyje.
- Skirtuke „Mano programos“spustelėkite programos piktogramą.
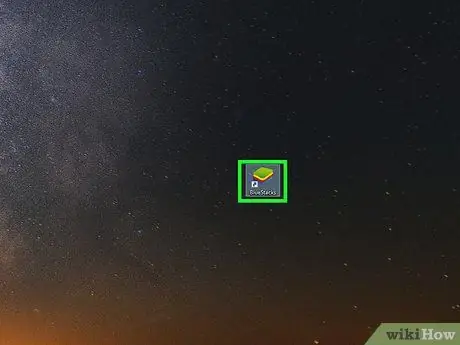
Žingsnis 11. Įdiekite APK failą
Jei programos APK failui atsisiųsti naudojate „1Mobile Downloader“, galite įdiegti APK failą tiesiai į „Bluestacks“atlikdami šiuos veiksmus:
- Atidarykite „Bluestacks“, jei programa dar neveikia.
- Spustelėkite skirtuką " Mano programėlės “Viršutiniame kairiajame„ Bluestacks “lango kampe.
- Spustelėkite " Įdiekite apk “Apatiniame dešiniajame lango kampe.
- Eikite į jį ir pasirodžiusiame lange pasirinkite APK failą.
- Spustelėkite " Atviras "arba" Pasirinkite “Apatiniame dešiniajame lango kampe.
- Palaukite, kol APK programa pasirodys skiltyje „Mano programos“.
2 metodas iš 2: plėtinių naudojimas „Google Chrome“
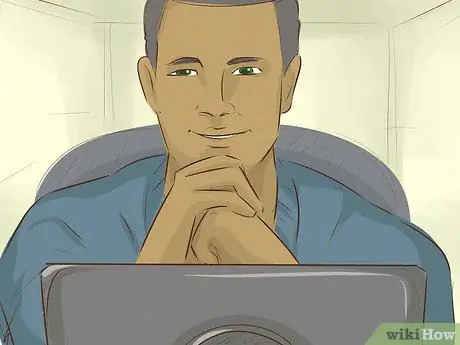
Žingsnis 1. Supraskite šio metodo tikslą
Įdiegę nemokamą plėtinį „Google Chrome“, galite atsisiųsti nemokamų „Android“programų APK failus, pasiekiamus „Google Play“parduotuvėje. Tačiau atminkite, kad šiuo metodu negalite atsisiųsti mokamų programų.
Negalite atidaryti APK failų be specialių programų (pvz., „Bluestacks“)
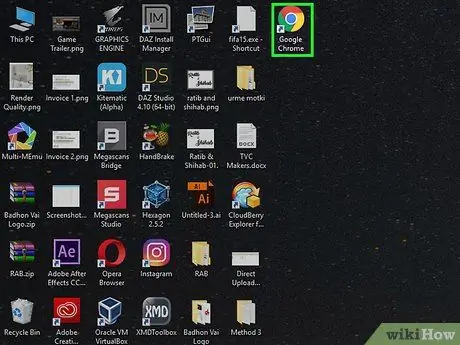
Žingsnis 2. Atidarykite
„Google Chrome“.
Spustelėkite (arba dukart spustelėkite) „Chrome“piktogramą, kuri atrodo kaip raudonas, geltonas, žalias ir mėlynas rutulys.
Jei dar neturite „Chrome“, atsisiųskite šią naršyklę nemokamai apsilankę https://www.google.com/chrome, spustelėdami „ ATSISIŲSTI CHROME “Ir prijungė jį prie kompiuterio.
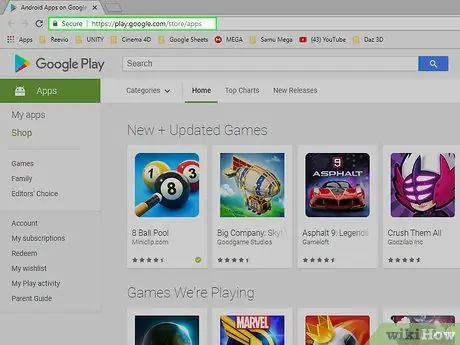
Žingsnis 3. Atidarykite „Google Play“parduotuvės programos puslapį
„Chrome“apsilankykite https://play.google.com/store/apps. Bus rodoma „Google Play“parduotuvės internetinė sąsaja.
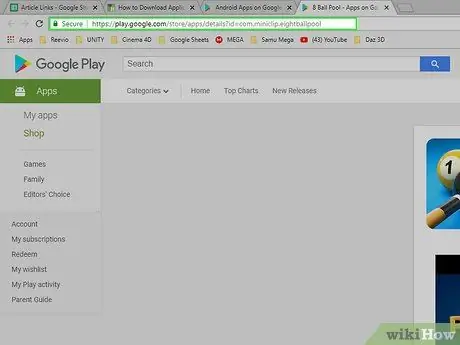
Žingsnis 4. Nukopijuokite norimos atsisiųsti programos URL
Jei norite atsisiųsti norimą programą naudodami „Chrome“, pirmiausia reikės programos žiniatinklio adreso:
- Ieškokite programos įvesdami jos pavadinimą lauke „Ieškoti“ir paspausdami „Enter“.
- Spustelėkite programą, kurią norite atsisiųsti.
- Pažymėkite programos adresą „Chrome“naršyklės lango viršuje esančioje adreso juostoje.
- Nukopijuokite adresą paspausdami spartųjį klavišą Ctrl+C.
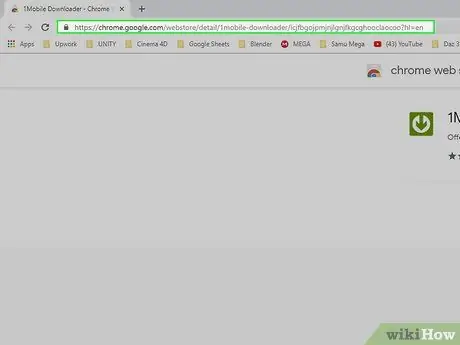
5 veiksmas. Eikite į „1Mobile Downloader“plėtinio puslapį
Šį plėtinį galite naudoti norėdami atsisiųsti programų failus.
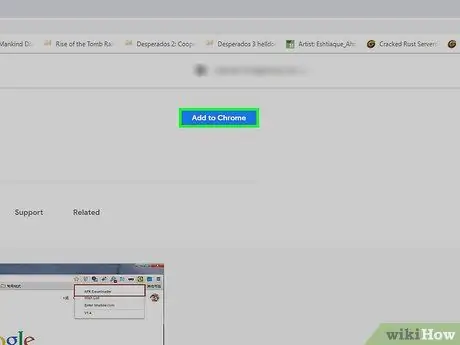
Žingsnis 6. Spustelėkite ADD TO CHROME
Tai mėlynas mygtukas viršutiniame dešiniajame lango kampe.
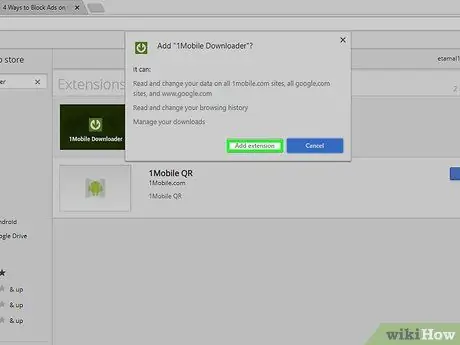
Žingsnis 7. Kai būsite paraginti, spustelėkite Pridėti plėtinį
Tai žalia, žemyn nukreipta rodyklė su baltu apskritimu viršutiniame dešiniajame naršyklės lango kampe. Ši piktograma yra „1Mobile Downloader“plėtinio piktograma.
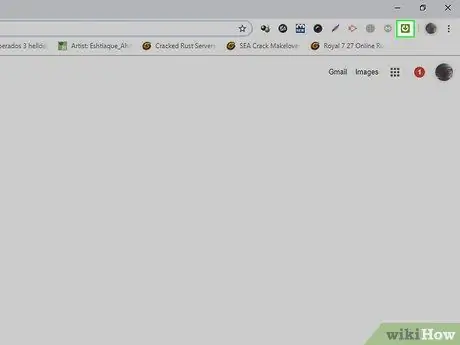
Žingsnis 8. Spustelėkite 1Mobile Downloader piktogramą
Tai žalia, žemyn nukreipta rodyklė viršutiniame dešiniajame naršyklės lango kampe. Po to pasirodys išskleidžiamasis meniu.
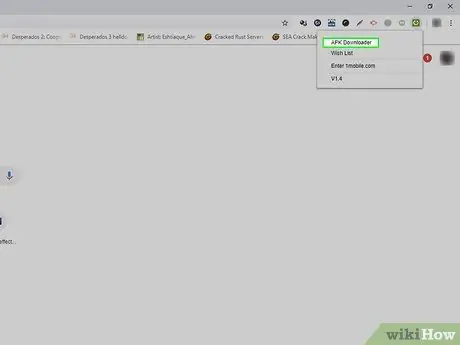
Žingsnis 9. Spustelėkite APK Downloader
Ši parinktis yra išskleidžiamajame meniu. Po to bus rodomas teksto laukas „APK Downloader“.
APK yra „Android“paketo failo formatas, naudojamas programoms diegti „Android“operacinėje sistemoje
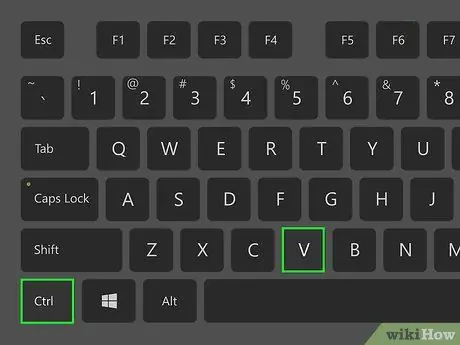
10 veiksmas. Įklijuokite nukopijuotą URL
Spustelėkite teksto lauką „APK Downloader“, tada paspauskite „Ctrl“+V, kad įklijuotumėte programos adresą.
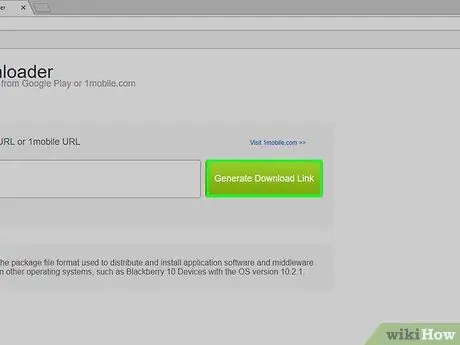
Žingsnis 11. Spustelėkite Sukurti atsisiuntimo nuorodą
Tai žalias mygtukas teksto lauko dešinėje.
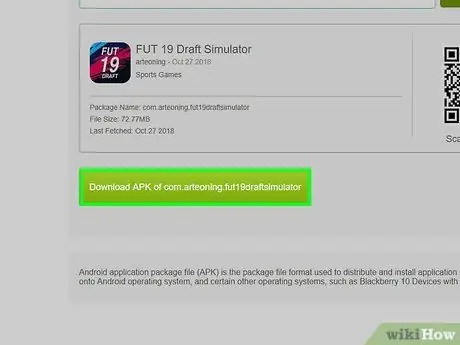
Žingsnis 12. Spustelėkite Atsisiųsti APK iš [app]
Šis žalias mygtukas yra po pakuotės pavadinimu. Po to programos failas bus nedelsiant atsisiųstas į kompiuterį.






