Šis „wikiHow“moko, kaip tekstą paversti kontūrais, kad galėtumėte pakeisti jų formą arba redaguoti atskirus simbolius.
Žingsnis
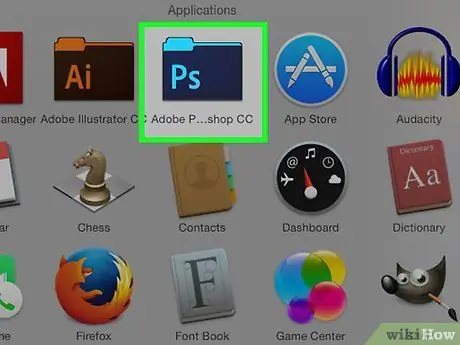
Žingsnis 1. Atidarykite arba sukurkite „Photoshop“failą
Padarykite tai dukart spustelėdami mėlyną piktogramą su raide PS “, tada spustelėkite Failas ekrano viršuje esančioje meniu juostoje. Po to:
- Spustelėkite Atviras… norėdami atidaryti esamą failą, arba
- Spustelėkite Nauja… jei norite sukurti naują dokumentą.
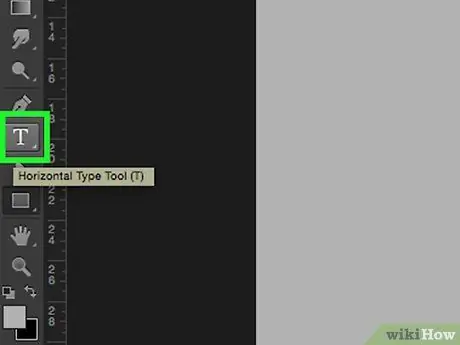
Žingsnis 2. Ilgai spustelėkite „Type Tool“
Laiško formos piktograma T jis yra šalia rašiklio įrankio įrankių juostoje kairėje lango pusėje. Tai parodys išskleidžiamąjį meniu.
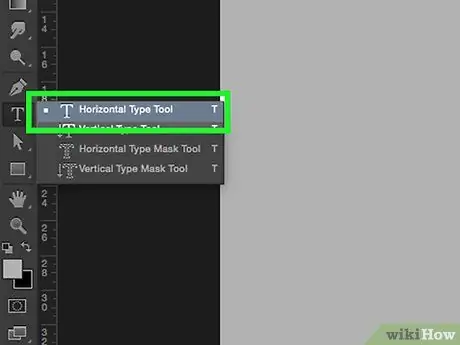
Žingsnis 3. Spustelėkite įrankį Horizontal Type
Šią parinktį galite rasti išskleidžiamojo meniu viršuje.
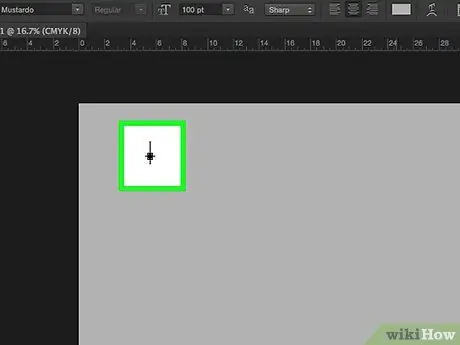
Žingsnis 4. Spustelėkite bet kurią dokumento vietą
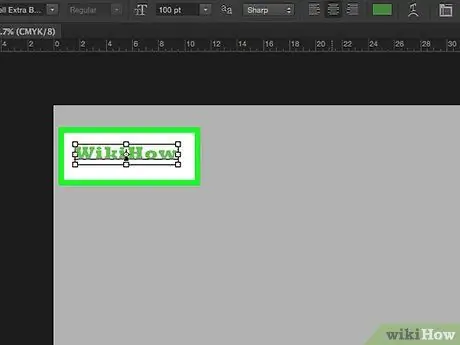
Žingsnis 5. Įveskite tekstą, kurį norite konvertuoti į kontūrą
- Pasirinkite šriftą, stilių ir dydį naudodami išskleidžiamuosius meniu lango viršuje kairėje ir centre.
- Jei tekstas buvo pakeistas į kontūrą, negalėsite pakeisti jo šrifto ar stiliaus.
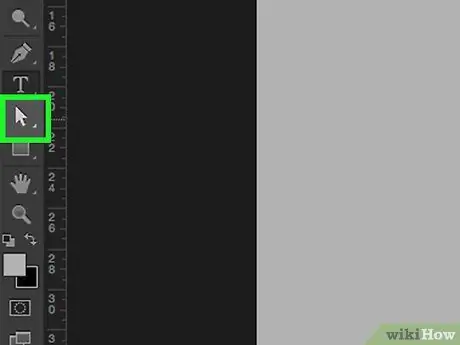
Žingsnis 6. Spustelėkite pasirinkimo įrankį ilgą laiką
Ši žymeklio piktograma yra po teksto įrankiu.
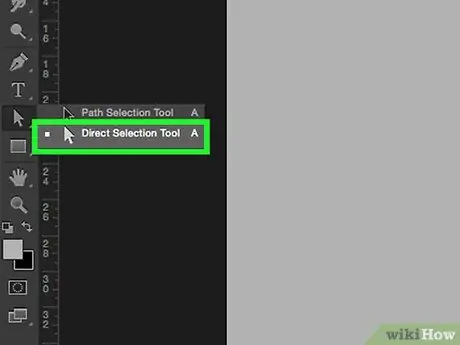
Žingsnis 7. Spustelėkite tiesioginio pasirinkimo įrankį
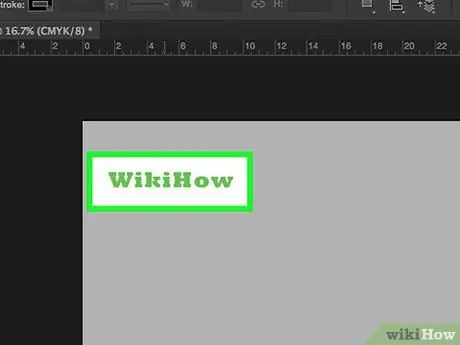
8. Spustelėkite tekstą, kurį įvedėte
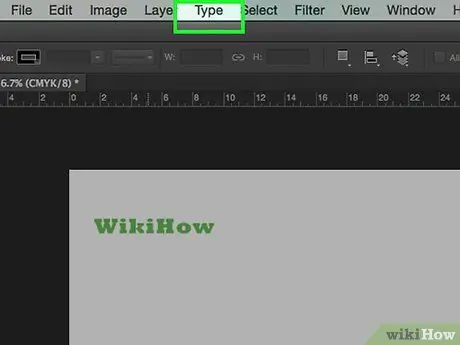
Žingsnis 9. Meniu juostoje spustelėkite Įveskite
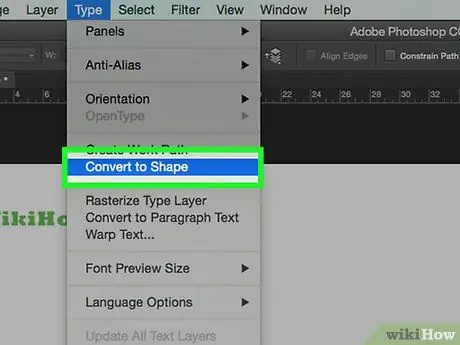
Žingsnis 10. Spustelėkite parinktį Konvertuoti į formą
Dabar tekstas tapo kontūrų serija, kurią galima redaguoti, perkelti ar keisti po vieną.






