Norint paleisti administravimo programas „Linux“, jums reikia root prieigos (taip pat žinomos kaip supervartotojas). Paprastai „Linux“platinimai suteikia atskirą šakninę paskyrą, tačiau ši paskyra pagal saugumą yra užrakinta „Ubuntu Linux“. Norėdami paleisti komandas su root prieiga, naudokite sudo.
Žingsnis
1 metodas iš 2: Šakninių komandų vykdymas naudojant „Sudo“
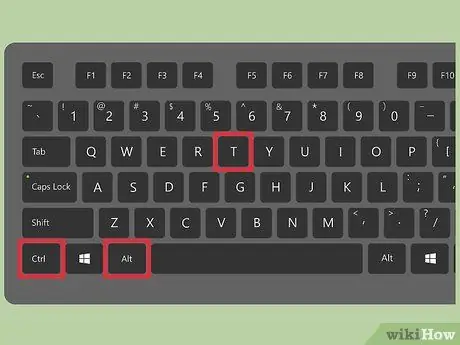
Žingsnis 1. Paspauskite Ctrl+Alt+T, kad atidarytumėte terminalo langą
Skirtingai nuo kitų „Linux“platinimų, „Ubuntu“pagal numatytuosius nustatymus užrakina šakninę paskyrą. Todėl negalite naudoti su komandos, kad paleistumėte šakninį terminalą. Norėdami pakeisti su, naudokite sudo.
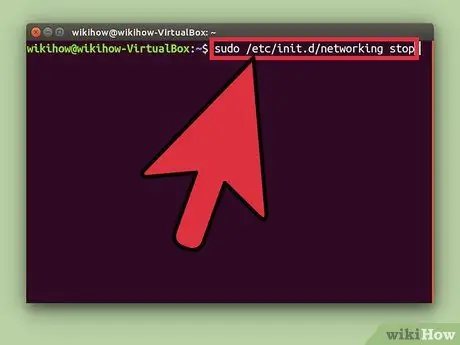
Žingsnis 2. Komandos pradžioje įveskite sudo
„sudo“, sutrumpintai kaip „super user do“, leidžia paleisti komandas „Linux“kaip root.
- Pavyzdžiui, komanda sudo /etc/init.d/networking stop sustabdys tinklo paslaugas, o sudo adduser pridės naują vartotoją prie sistemos. Abi aukščiau pateiktos komandos iš tikrųjų turi būti paleistos kaip root.
- Prieš sudo paleisdami komandą, jūsų bus paprašyta įvesti paskyros slaptažodį. „Linux“saugo jūsų slaptažodį 15 minučių, todėl jums nereikia jo įvesti kiekvieną kartą paleidus komandą.
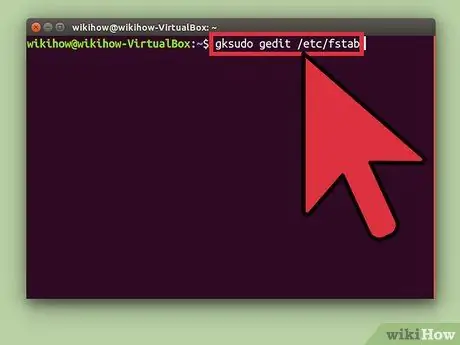
Žingsnis 3. Naudokite komandą gksudo, kad paleistumėte programas su grafine sąsaja, kurioms reikia root prieigos
Saugumo sumetimais „Ubuntu“nerekomenduoja naudoti „sudo“programoms su grafine sąsaja paleisti. Vietoj to paleiskite komandą, kad atidarytumėte grafinės sąsajos programą su gksudo.
- Pavyzdžiui, naudokite komandą gksudo gedit /etc /fstab, kad atidarytumėte fstab failą „GEdit“-teksto redagavimo programoje su grafine sąsaja.
- Jei naudojate KDE, pakeiskite gksudo į kdesudo.
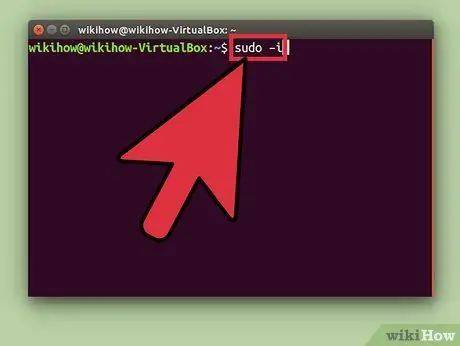
Žingsnis 4. Imituokite šakninę prieigą naudodami komandą sudo -i, jei jums reikia root prieigos, kad galėtumėte paleisti tam tikrus scenarijus
Komanda leidžia pasiekti super vartotojo abonementą ir aplinkos kintamuosius.
- Įveskite komandą sudo passwd root, kad sukurtumėte slaptažodį ir suaktyvintumėte šakninę paskyrą. Prisiminkite slaptažodį.
- Įveskite sudo -i, tada paprašykite pateikti pagrindinį slaptažodį.
- Komandinė eilutė pasikeis iš $ į #. Simbolis # rodo, kad turite root prieigą.
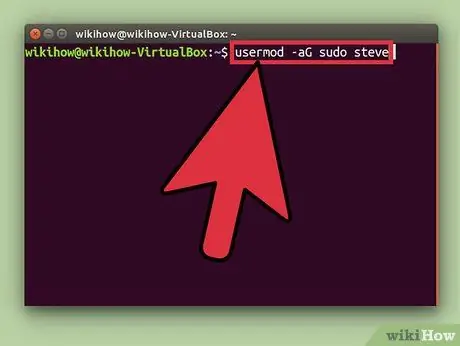
5 veiksmas. Suteikite sudo prieigą vartotojams, kurie dar neturi prieigos, pridėdami juos prie sudo grupės
Naudokite komandą usermod -aG sudo vartotojo vardas ir pakeiskite „username“vartotojo vardu, kuriam norite suteikti prieigą.
2 metodas iš 2: šakninės paskyros įgalinimas
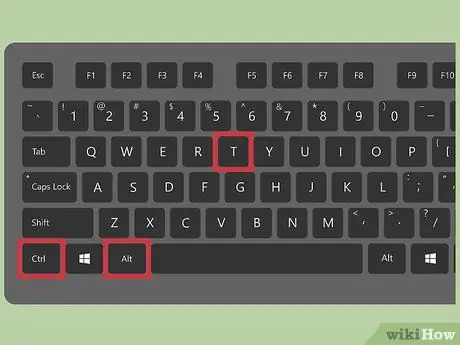
Žingsnis 1. Paspauskite Ctrl+Alt+T, kad atidarytumėte terminalo langą
Skirtingai nuo kitų „Linux“platinimų, „Ubuntu“pagal saugumą užrakina pagrindinę paskyrą. Norėdami saugiai vykdyti komandas su root teisėmis, naudokite
sudo
arba
gksudo
. Jei jums tikrai reikia prieiti prie pagrindinės paskyros, pavyzdžiui, svarbių programų, prie kurių turi prieigą tik vienas vartotojas, pagrindinę paskyrą galite įjungti naudodami paprastą komandą.
Įjungus šakninę paskyrą, gali pakenkti sistemai. „Ubuntu“nerekomenduoja įjungti šakninės paskyros
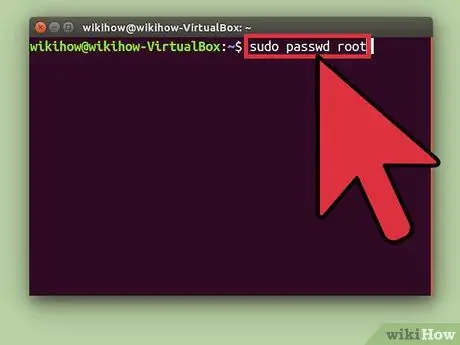
Žingsnis 2. Įveskite komandą sudo passwd root ir paspauskite Enter
Jūsų bus paprašyta įvesti naują pagrindinės paskyros slaptažodį. Nepamirškite šio slaptažodžio.
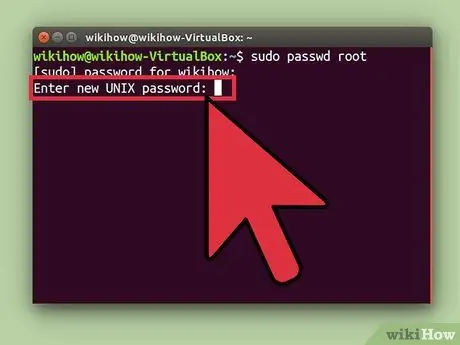
Žingsnis 3. Įveskite slaptažodį, tada paspauskite „Enter“
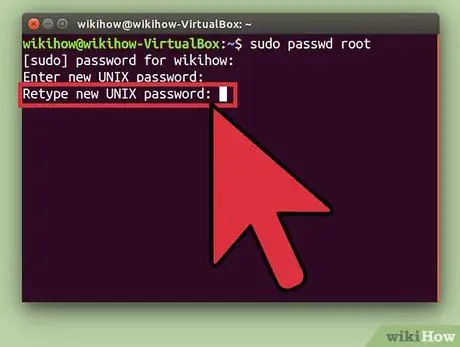
Žingsnis 4. Paraginus pakartokite slaptažodį, tada paspauskite „Enter“
Dabar pagrindinė paskyra yra apsaugota slaptažodžiu ir prieinama.
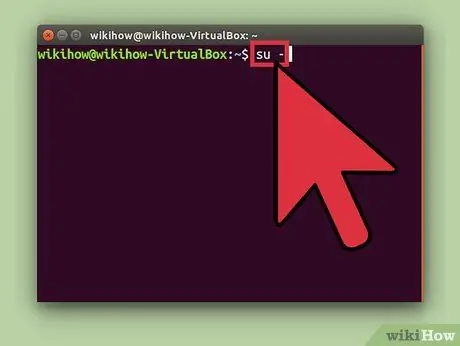
Žingsnis 5. Įveskite su - ir paspauskite Enter
Įveskite pagrindinį slaptažodį, kai būsite paraginti pasiekti paskyrą.
Norėdami išjungti šakninę paskyrą, naudokite komandą sudo passwd -dl root
Patarimai
- Jei įmanoma, venkite tiesioginės šakninės paskyros naudojimo. Galite paleisti beveik bet kurią komandą su root teisėmis per sudo arba gksudo.
- Taip pat galite naudoti komandą sudo -i, kad pasiektumėte kitas sistemos vartotojų paskyras. Pavyzdžiui, norėdami pasiekti vartotoją „ayu“, naudokite komandą sudo -I ayu ir įveskite slaptažodį (vietoj „Ayu“).






