Šis „wikiHow“moko, kaip „Android“įrenginyje gauti jaustukų simbolių. Procesas priklausys nuo įrenginyje veikiančios „Android“operacinės sistemos versijos.
Žingsnis =
1 dalis iš 4: „Android“versijos tikrinimas
Žingsnis 1. Įrenginyje atidarykite nustatymų meniu
Norėdami jį atidaryti, įrenginio programų sąraše palieskite programą „Nustatymai“.
Kadangi jaustukai yra sistemos lygio šriftas, jaustukų palaikymas priklausys nuo jūsų naudojamos „Android“versijos. Naujų jaustukų simbolių palaikymas bus pridėtas kiekvieną kartą atnaujinus „Android“programinę įrangą
Žingsnis 2. Braukite į nustatymų meniu apačią
Kai kuriuose įrenginiuose gali tekti pirmiausia paliesti kategoriją „Sistema“.
Žingsnis 3. Pasirinkite Apie įrenginį
Ši parinktis gali būti pažymėta „Apie telefoną“arba „Apie planšetinį kompiuterį“.
Žingsnis 4. Pasirinkite Programinės įrangos versija (jei tokia yra/reikalinga)
Kai kuriuose „Android“įrenginiuose reikia įvesti šį papildomą meniu, kad galėtumėte pamatyti, kuri „Android“operacinės sistemos versija veikia.
5 veiksmas. Raskite jūsų naudojamos „Android“operacinės sistemos versiją
Galite pamatyti įvestį „Android“versija. Skaičius nurodo naudojamą „Android“versiją:
- „Android“4.4 - 7.1+ - Įrenginiuose, kuriuose veikia 4.4 ar naujesnės versijos „Android“, jaustukus galite naudoti naudodami „Google“klaviatūrą. Be to, įrenginio klaviatūroje taip pat gali būti įvairių jaustukų. Tačiau pasiekiamų simbolių tipai ir tipai priklausys nuo naudojamos „Android“versijos.
- „Android“4.3 - Galite įjungti „iWnn IME“klaviatūrą, kad įvestumėte nespalvotus jaustukų simbolius. Be to, taip pat galite atsisiųsti trečiųjų šalių klaviatūras, kad įvestumėte spalvingus jaustukų simbolius.
- „Android“4.1 - 4.2 - Galite matyti tam tikrus jaustukų simbolius, tačiau neįdiegta klaviatūros parinktis jaustukams įterpti. Tačiau jaustukams įterpti galite naudoti trečiosios šalies klaviatūrą.
- 2.3 ir senesnės versijos „Android“ - Jūsų įrenginys nepalaiko jaustukų rodymo ar įvesties.
2 dalis iš 4: „Google“klaviatūros naudojimas (4.4 ar naujesnės versijos „Android“)
Žingsnis 1. Atidarykite „Play“parduotuvę
„Google“klaviatūra visiškai palaiko visus jaustukų simbolius, kuriuos gali rodyti įrenginio sistema. Spalvoti jaustukų simboliai galimi visuose įrenginiuose, kuriuose veikia 4.4 ar naujesnės versijos „Android“(„KitKat“).
2 veiksmas. Palieskite „Google Play“paieškos juostą
Jis yra ekrano viršuje.
Žingsnis 3. Įveskite „Google“klaviatūrą
4 žingsnis. Paieškos rezultatų sąraše pasirinkite „Google“klaviatūra “
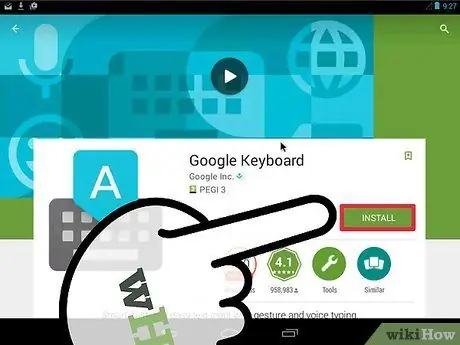
Žingsnis 5. Palieskite mygtuką Įdiegti
Jei „Google“klaviatūra nesuderinama su jūsų įrenginiu, išbandykite kitą klaviatūros parinktį.
Žingsnis 6. Pasirinkite Priimti
Žingsnis 7. Palaukite, kol diegimo procesas bus baigtas
Proceso eigą galite pamatyti pranešimų skydelyje.
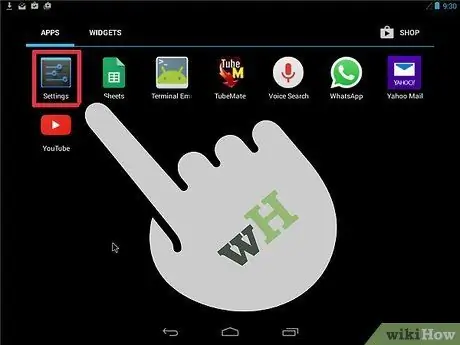
Žingsnis 8. Atidarykite įrenginio nustatymų meniu
Nustatymų meniu galite rasti programų sąraše. Piktograma atrodo kaip krumpliaratis arba jungiklių rinkinys.
Žingsnis 9. Braukite ekraną, kol rasite asmeninį skyrių
Kai kuriuose įrenginiuose gali tekti pirmiausia paliesti kategoriją „Asmeninis“.
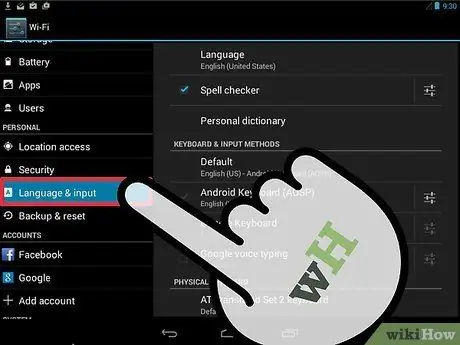
Žingsnis 10. Pasirinkite Kalba ir įvestis
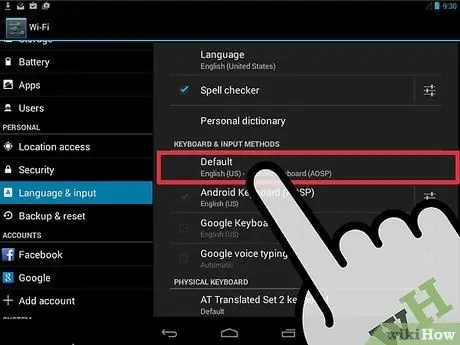
Žingsnis 11. Skiltyje Klaviatūros ir įvesties metodai pasirinkite Numatytasis
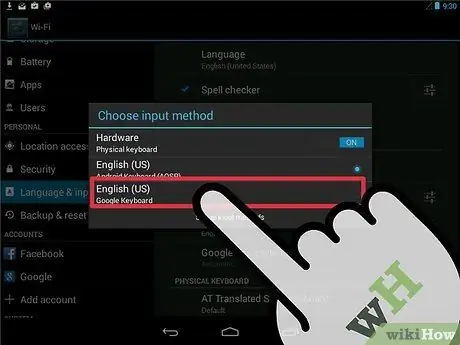
Žingsnis 12. Pasirinkite „Google“klaviatūra

Žingsnis 13. Atidarykite programą, kuri naudoja klaviatūrą
Kai „Google“klaviatūra įjungta, galite ja naudotis įvesdami jaustukų simbolius į pranešimus.
Žingsnis 14. Paspauskite ir palaikykite (Enter) klavišą
Po to virš mygtuko pasirodys iššokantis meniu su galimybe pasirinkti „☺“.
Žingsnis 15. Stumkite pirštą link (šypsenėlės) parinkties ir atleiskite
Po to bus rodomas jaustukų sąrašas.
Jei nematote veiduko piktogramos, jūsų įrenginys gali nepalaikyti jaustukų. Todėl turite išbandyti kitas klaviatūros parinktis
Žingsnis 16. Palieskite klaviatūros viršuje esančią kategoriją
Po to bus rodomi įvairių kategorijų jaustukų simboliai.
Žingsnis 17. Perbraukite ekraną kairėn ir dešinėn, kad pamatytumėte daugiau simbolių
Kiekvienoje kategorijoje galima pasirinkti kelis simbolių puslapius.
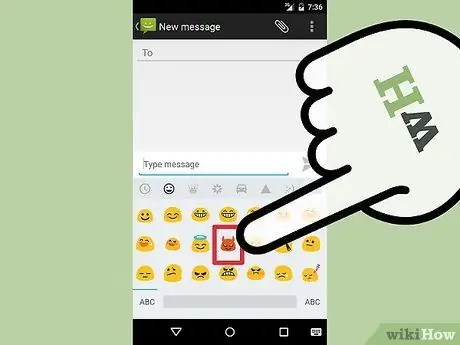
Žingsnis 18. Palieskite simbolį, kad jį įterptumėte į tekstą
Žingsnis 19. Paspauskite ir palaikykite tam tikrus simbolius, kad pakeistumėte odos spalvą (7.0 ir naujesnės versijos „Android“)
Jei naudojate „Android“7.0 („Nougat“) ar naujesnę versiją, galite paspausti ir palaikyti žmogaus simbolius, kad pakeistumėte jų odos spalvą. Šios funkcijos negalima naudoti, jei naudojate įrenginį su ankstesne „Android“versija.
3 dalis iš 4: „iWnn IME“naudojimas (4.3 versijos „Android“)
Žingsnis 1. Atidarykite nustatymų meniu
Jei naudojate įrenginį su 4.3 versijos „Android“operacine sistema, galite suaktyvinti nespalvotą jaustukų klaviatūrą.
Žingsnis 2. Slinkite per puslapį, kol rasite asmeninį skyrių
Žingsnis 3. Pasirinkite Kalba ir įvestis
Žingsnis 4. Pažymėkite langelį „iWnn IME“
Po to įrenginyje bus suaktyvinta nespalvota jaustukų klaviatūra.
Žingsnis 5. Atidarykite programą, kuri leidžia įvesti tekstą
Žingsnis 6. Paspauskite ir palaikykite klaviatūros tarpo klavišą
Žingsnis 7. Norėdami pakeisti jaustukų kategoriją, palieskite kategorijos mygtuką
8. Norėdami pasiekti kitus jaustukų puslapius, palieskite << ir >> mygtukus.
Žingsnis 9. Pasirinkite norimą simbolį, kurį norite įterpti į tekstą
4 dalis iš 4: „Samsung Galaxy“įrenginių (S4 ir naujesnės versijos) naudojimas
Žingsnis 1. Atidarykite programą, kuri naudoja klaviatūrą
Jei naudojate „Samsung Galaxy S4“, 3 pastabą ar kitą naujausią modelį, jūsų įrenginio klaviatūra jau gali palaikyti jaustukus.
Žingsnis 2. Paspauskite ir palaikykite krumpliaračio arba mikrofono mygtuką
Paprastai tai yra kairėje klaviatūros tarpo/klavišo pusėje. „Galaxy S4“ir „S5“jis rodomas su krumpliaračio piktograma, o „Galaxy S6“- su mikrofono piktograma.
„Galaxy S7“vartotojai gali tiesiogiai paliesti klaviatūros klavišą „☺“(šypsenėlė ar šypsenėlė), kad atidarytų jaustukų pasirinkimą
Žingsnis 3. Rodomame meniu palieskite mygtuką
Naudodami šiuos klavišus galite pereiti iš įprasto klaviatūros režimo į jaustukų pasirinkimo režimą.
Žingsnis 4. Pasirinkite jaustukų kategoriją, rodomą klaviatūros apačioje
Po to galite pamatyti įvairių tipų jaustukus.
5 veiksmas. Norėdami perjungti į kitą puslapį, braukite ekraną kairėn ir dešinėn
Paprastai kiekviena jaustukų kategorija turi kelis puslapius.
Žingsnis 6. Palieskite vieną iš norimų jaustukų, kad įterptumėte jį į tekstą
Po to simbolis bus įterptas į tekstą.
Žingsnis 7. Norėdami grįžti į įprastą klaviatūros režimą, palieskite ABC klavišą
Jaustukų klaviatūra bus uždaryta ir įprastas klaviatūros režimas grįš.
Patarimai
- Kadangi jaustukų palaikymą nustato įrenginio sistema, pranešimo gavėjas gali nematyti jūsų siunčiamų jaustukų. Pvz., Jei siunčiate simbolį, kuris pasiekiamas naujausioje „Unicode“versijoje, gavėjui, kuris naudoja senesnį įrenginį, kuris nepalaiko šio simbolio, gavėjas matys tik baltą langelį.
- Daugelyje pranešimų siuntimo programų yra atskiri jaustukų simboliai, kuriuos galima naudoti tik per tą programą. Tokios programos kaip „Facebook Messenger“, „WhatsApp“, „Instagram“, „Hangout“, „Snapchat“ir kitos turi jaustukų palaikymą programoje, kad galėtumėte naudotis jaustukų simboliais, kurių jūsų įrenginys paprastai nepalaiko.
- „Android“nepalaiko jaustukų peržiūros ankstesnėse versijose nei 4.1 („Jelly Bean“). Be to, spalvotų jaustukų simboliai nepridedami ankstesnėse versijose nei 4.4 („KitKat“). Ankstesnės „Android“versijos vartotojams net neleido matyti jaustukų simbolių.
- Palaikomų simbolių rodymas ir skaičius visiškai priklauso nuo jūsų naudojamos „Android“versijos. Jaustukai yra sistemos lygio šriftai, kuriems reikia palaikymo, kad juos būtų galima naudoti ir rodyti.
- Patikrinkite, ar nėra sistemos programinės įrangos naujinių, kad įrenginyje būtų galima pridėti daugiau jaustukų simbolių. Norėdami gauti daugiau informacijos, perskaitykite straipsnį apie tai, kaip atnaujinti „Android“įrenginį.






