Procesas, kurio reikia norint ieškoti ir žiūrėti vaizdo įrašus „YouTube“, yra gana lengvas! Norėdami tai padaryti, turite pasiekti „YouTube“svetainę arba išmaniajame telefone naudoti „YouTube“programą mobiliesiems.
Žingsnis
1 metodas iš 3: „YouTube“programos naudojimas („iOS“)
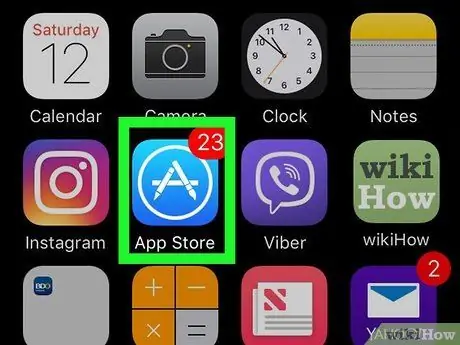
Žingsnis 1. Atidarykite programą „App Store“
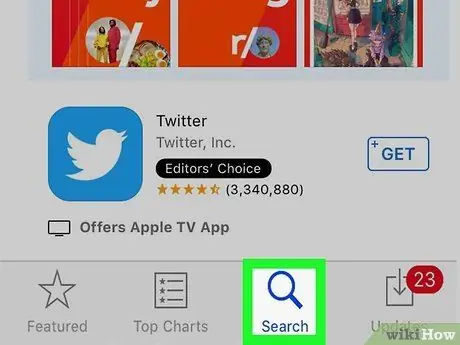
Žingsnis 2. Palieskite Ieškoti
Tai padidinamojo stiklo piktograma ekrano apačioje.
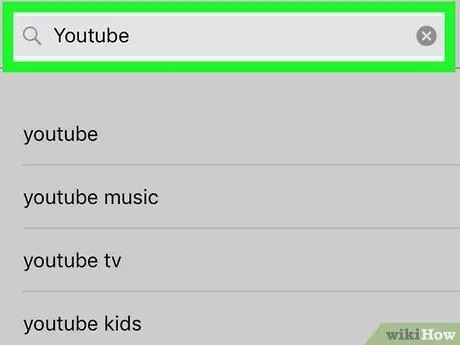
Žingsnis 3. Įveskite „youtube“
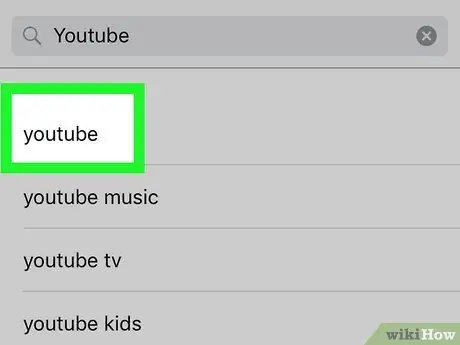
Žingsnis 4. Palieskite „youtube“
Ši parinktis yra pirmasis paieškos rezultatas išskleidžiamajame meniu.
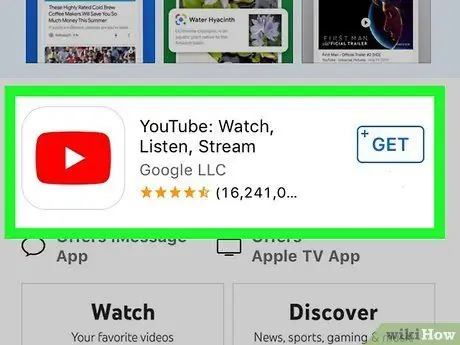
5 veiksmas. Palieskite „YouTube“
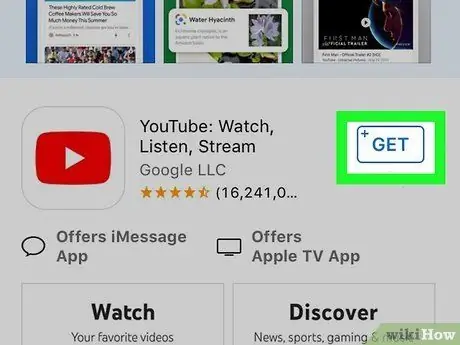
Žingsnis 6. Palieskite GET
Jis yra viršutiniame dešiniajame ekrano kampe.
Jei anksčiau atsisiuntėte „YouTube“programą, šį mygtuką pakeis debesies piktograma su rodykle žemyn
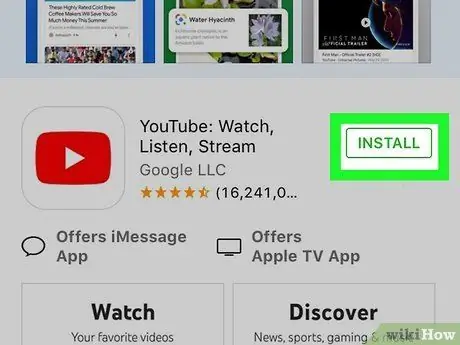
Žingsnis 7. Palieskite INSTALL
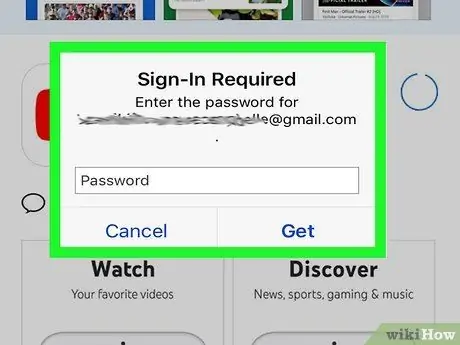
Žingsnis 8. Jei būsite paraginti, įveskite „Apple ID“ir slaptažodį
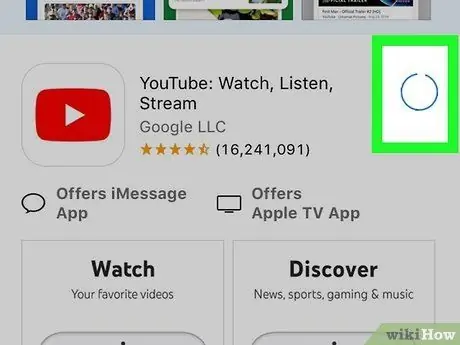
Žingsnis 9. Palaukite, kol „YouTube“programa baigs atsisiųsti
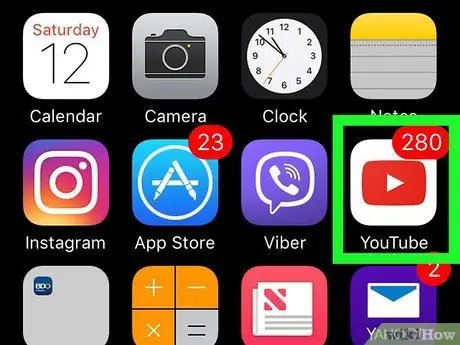
10. Atidarykite „YouTube“programą
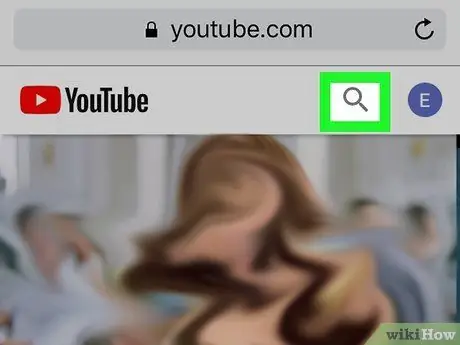
Žingsnis 11. Palieskite didinamojo stiklo piktogramą
Jis yra viršutiniame dešiniajame telefono ekrano kampe.
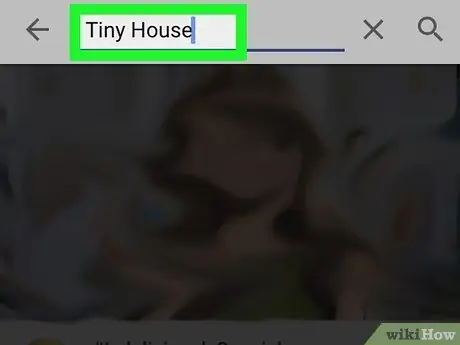
Žingsnis 12. Įveskite paieškos įrašą
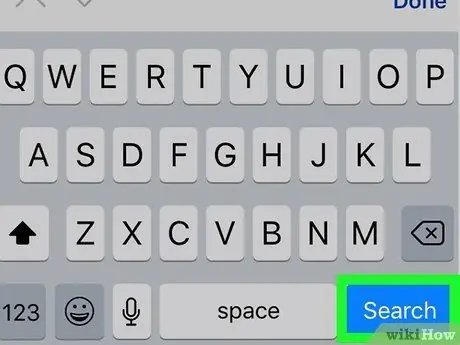
Žingsnis 13. Palieskite Ieškoti
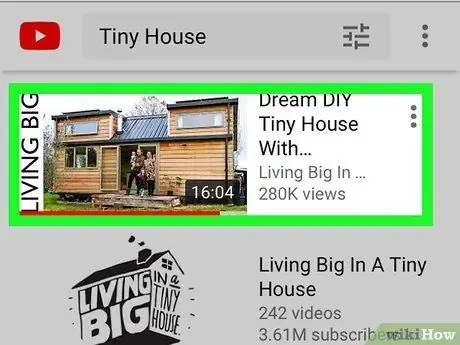
Žingsnis 14. Palieskite vaizdo įrašą, kurį norite žiūrėti
Vaizdo įrašas bus paleistas automatiškai.
Palieskite bet kurią vaizdo lango dalį, kad pristabdytumėte atkūrimą. Spustelėkite dar kartą, jei norite tęsti atkūrimą
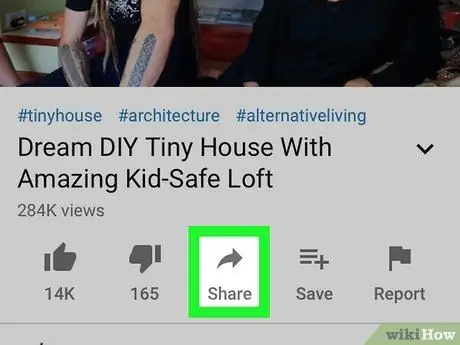
Žingsnis 15. Palieskite mygtuką „Bendrinti“
Šis dešinės pusės rodyklės mygtukas yra vaizdo įrašo lango apačioje.
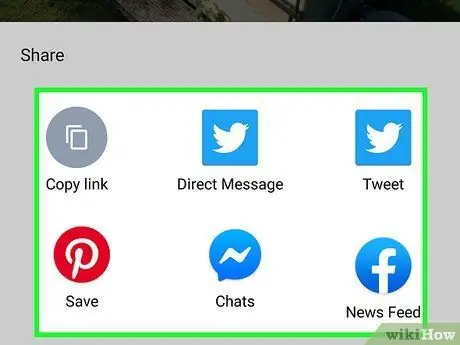
Žingsnis 16. Palieskite bendrinimo parinktį
Kai kurios galimos parinktys yra šios:
- „Kopijuoti nuorodą“(vaizdo įrašo nuoroda bus nukopijuota)
- „Bendrinti„ Facebook “
- „Bendrinti„ Gmail “
- „Bendrinti„ Twitter “
- „Bendrinti el. Paštu“
- „Bendrinti pranešime“
- „Bendrinkite per„ WhatsApp “
- „Daugiau“(vaizdo įrašą galite bendrinti naudodami pranešimų programą savo telefone)
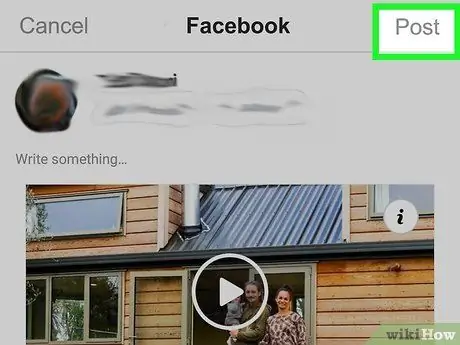
Žingsnis 17. Atlikite reikiamus veiksmus pagal pasirinktą bendrinimo parinktį
Dabar sėkmingai žiūrėjote ir bendrinote vaizdo įrašus „YouTube“!
2 metodas iš 3: „YouTube“programos naudojimas („Android“)
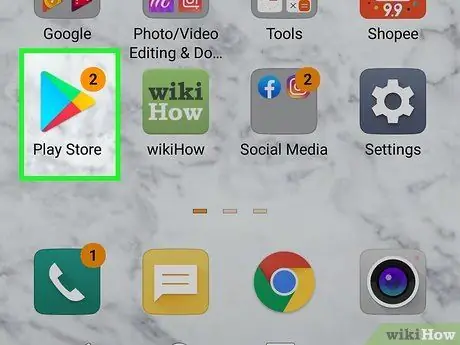
Žingsnis 1. Atidarykite „Google Play“parduotuvę
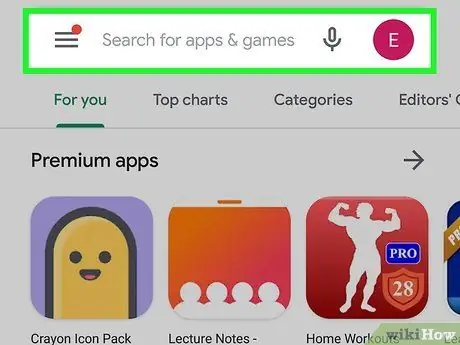
Žingsnis 2. Palieskite didinamojo stiklo piktogramą
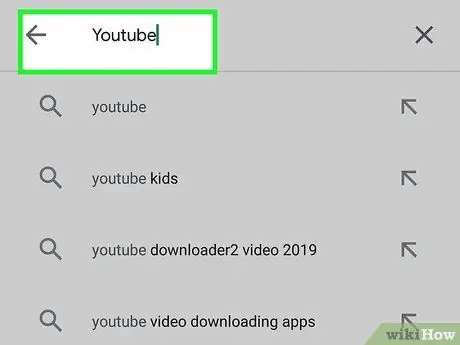
Žingsnis 3. Įveskite „youtube“
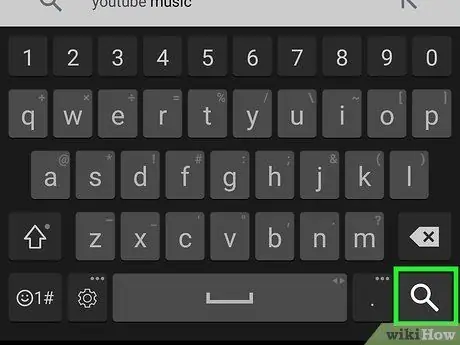
Žingsnis 4. Palieskite Eiti
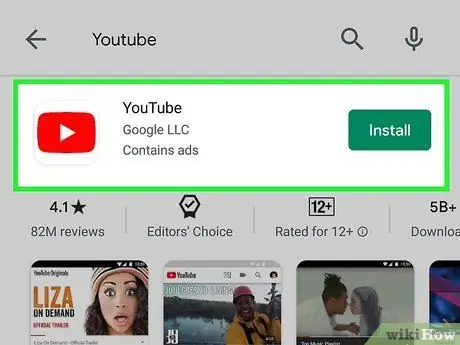
5 veiksmas. Palieskite „YouTube“
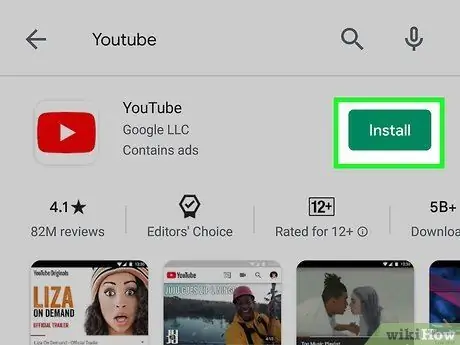
Žingsnis 6. Palieskite Įdiegti
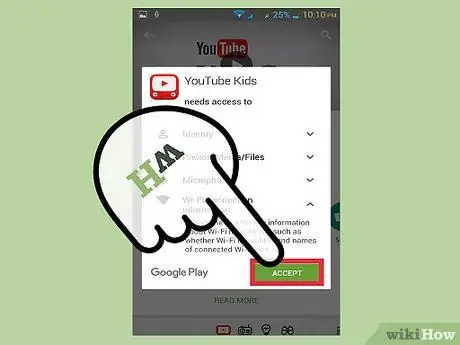
Žingsnis 7. Jei būsite paraginti, pasirinkite Priimti
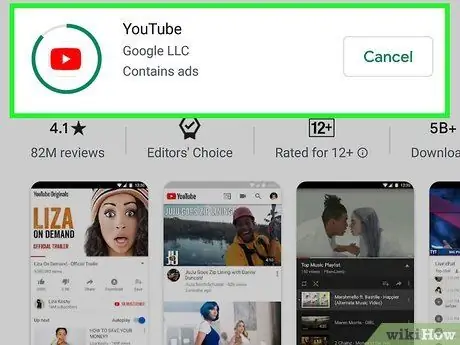
Žingsnis 8. Palaukite, kol „YouTube“programa baigs atsisiųsti
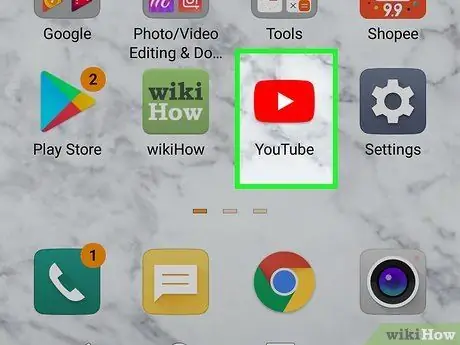
Žingsnis 9. Palieskite programos „YouTube“piktogramą
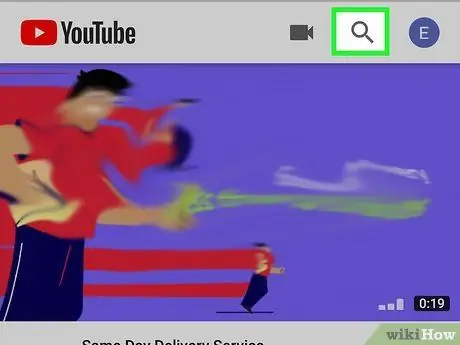
Žingsnis 10. Palieskite didinamojo stiklo piktogramą
Jis yra viršutiniame dešiniajame telefono ekrano kampe.
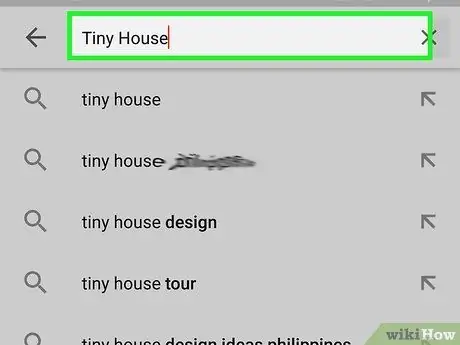
Žingsnis 11. Įveskite paieškos raktinį žodį
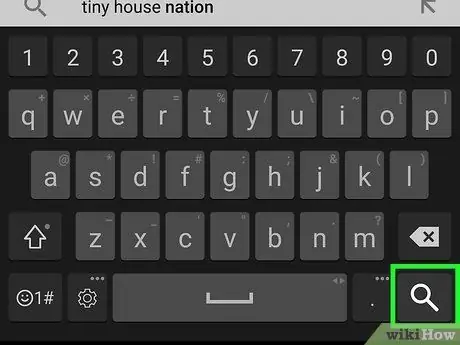
Žingsnis 12. Pasirinkite Ieškoti
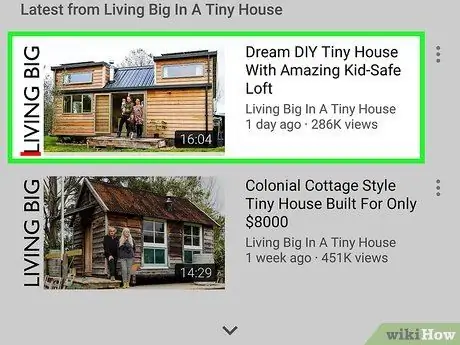
Žingsnis 13. Palieskite vaizdo įrašą, kurį norite žiūrėti
Vaizdo įrašas bus paleistas automatiškai.
Palieskite bet kurią vaizdo įrašo lango dalį, kad pristabdytumėte atkūrimą. Spustelėkite dar kartą, jei norite tęsti atkūrimą
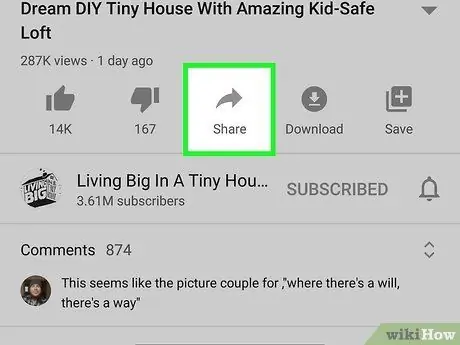
Žingsnis 14. Palieskite mygtuką „Bendrinti“
Šis rodyklės į dešinę mygtukas yra virš vaizdo lango.
Jei nematote šios parinkties, pirmiausia bakstelėkite vaizdo įrašo langą
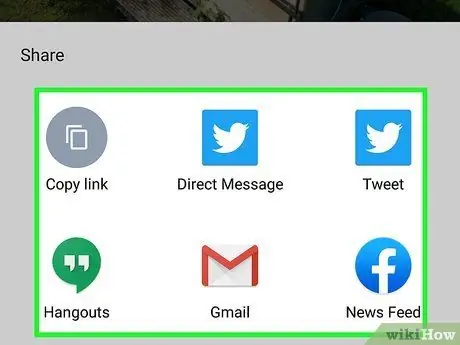
Žingsnis 15. Palieskite bendrinimo parinktį
Galimos šios parinktys:
- „Kopijuoti nuorodą“(vaizdo įrašo nuoroda bus nukopijuota)
- „Bendrinti„ Facebook “
- „Bendrinti„ Gmail “
- „Bendrinti„ Twitter “
- „Bendrinti el. Paštu“
- „Bendrinti pranešime“
- „Bendrinkite per„ WhatsApp “
- „Daugiau“(vaizdo įrašą galite bendrinti naudodami pranešimų programą savo telefone)
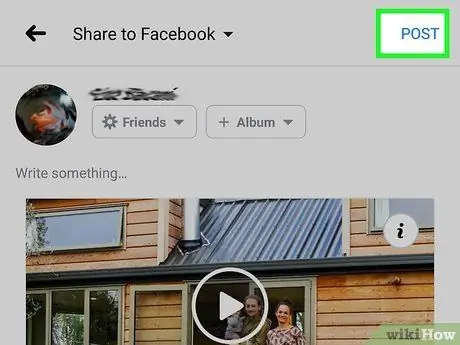
Žingsnis 16. Vykdykite ekrane rodomas instrukcijas
Dabar jūs žinote, kaip atidaryti ir bendrinti vaizdo įrašus „YouTube“naudojant „Android“įrenginius!
3 metodas iš 3: „YouTube“svetainės (darbalaukio) naudojimas
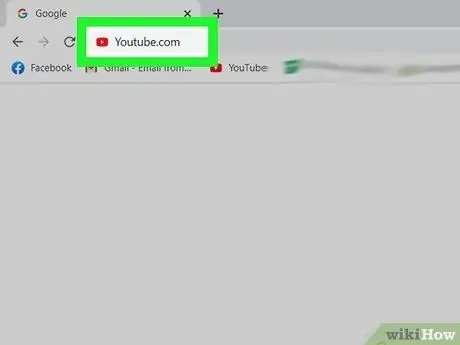
Žingsnis 1. Apsilankykite „YouTube“svetainėje
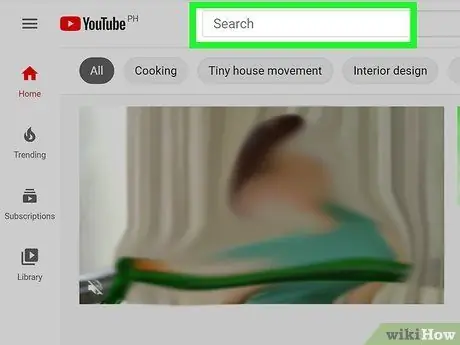
Žingsnis 2. Spustelėkite lauką „Ieškoti“
Šis stulpelis yra puslapio viršuje.
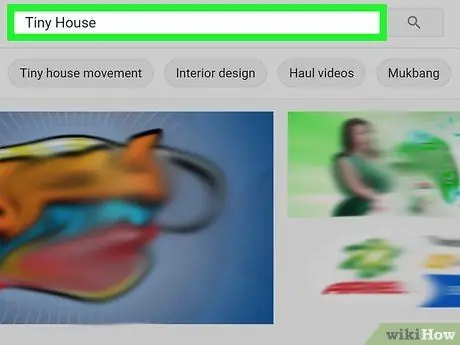
Žingsnis 3. Įveskite paieškos raktinį žodį
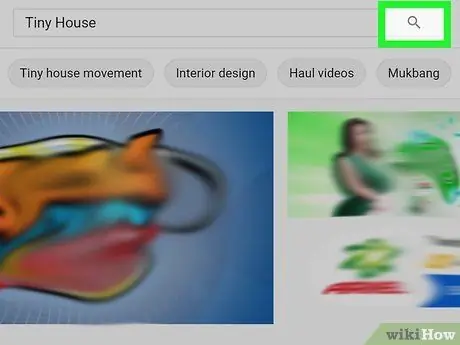
Žingsnis 4. Paspauskite įvesties klavišą
Taip pat galite spustelėti didinamojo stiklo piktogramą, esančią paieškos juostos dešinėje.
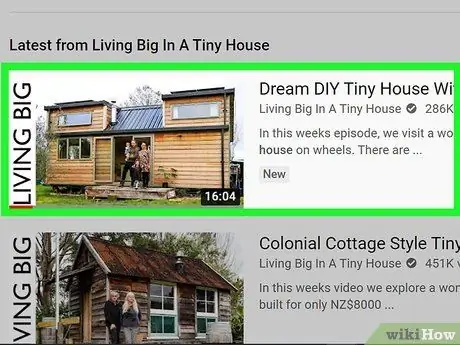
Žingsnis 5. Spustelėkite vaizdo įrašą, kurį norite žiūrėti
Dabar jūs žinote, kaip žiūrėti vaizdo įrašus „YouTube“!
Norėdami pristabdyti atkūrimą, spustelėkite bet kurią vaizdo įrašo lango dalį. Norėdami tęsti atkūrimą, dar kartą spustelėkite langą
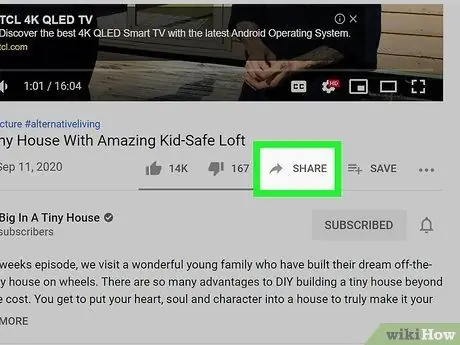
Žingsnis 6. Spustelėkite rodyklės piktogramą Bendrinti
Ši piktograma yra po „YouTube“vaizdo įrašo langu.
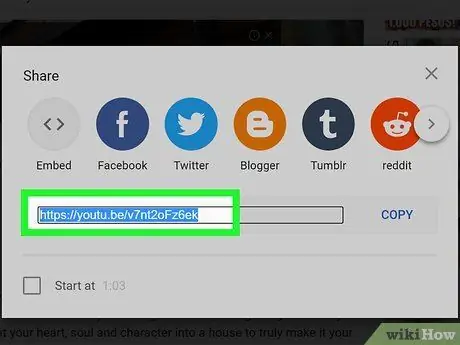
Žingsnis 7. Dešiniuoju pelės mygtuku spustelėkite pažymėtą URL
Taip pat galite spustelėti vieną iš galimų socialinės žiniasklaidos platformų.
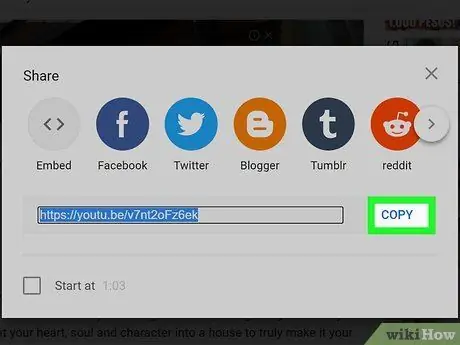
Žingsnis 8. Spustelėkite Kopijuoti
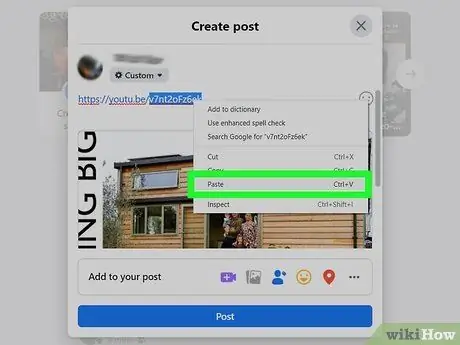
Žingsnis 9. Įklijuokite nukopijuotą „YouTube“nuorodą į norimą svetainę
Dešiniuoju pelės mygtuku spustelėkite įvesties lauką (pvz., El. Laiško ar būsenos atnaujinimo lauką) ir pasirinkite Įklijuoti.
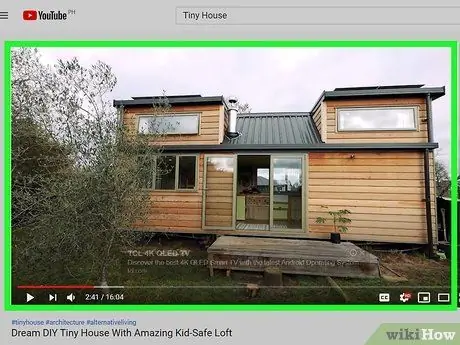
Žingsnis 10. Grįžkite prie vaizdo įrašo
Dabar sėkmingai žiūrėjote ir bendrinote vaizdo įrašus „YouTube“!
Patarimai
„YouTube“yra puikus įvairaus turinio šaltinis - nuo naujienų iki komedijų
Įspėjimas
- „YouTube“svetainė gali būti neįkeliama, jei bandysite ją pasiekti per serverį su apribojimais (pvz., Interneto tinklas mokykloje).
- Žinokite, kiek laiko praleidžiate žiūrėdami vaizdo įrašus „YouTube“, nes galite praleisti daug laiko to nesuvokdami.






