Vaizdo įrašų redagavimas gali būti smagus popietės užsiėmimas arba profesinės karjeros pasirinkimas. Šiandien visame pasaulyje yra platus programų ir vietų, kuriose galima dalytis vaizdo klipais, pasirinkimas. Tačiau tai nereiškia, kad prieš dalytis neturėtumėte jo šiek tiek pagražinti.
Pastabos:
Šis straipsnis yra apie tai, kaip redaguoti vieną vaizdo įrašą, o ne kaip redaguoti ilgesnį filmą ar vaizdo įrašą. Norėdami sužinoti, kaip redaguoti filmą, spustelėkite šią nuorodą.
Žingsnis
1 būdas iš 2: vaizdo įrašų redagavimas
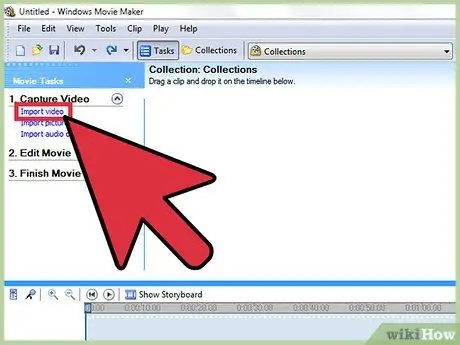
Žingsnis 1. Atidarykite vaizdo įrašą norimoje vaizdo įrašų redagavimo programoje
Galite pasirinkti bet kurią norimą sistemą - nuo nemokamų programų, tokių kaip „Windows Media Maker“ir „iMovie“, iki mokamų programų, tokių kaip „Avid“ar „Final Cut“. Taip pat galite redaguoti daugybę paprastų klipų išmaniuosiuose telefonuose ir planšetiniuose kompiuteriuose naudodami tokias programas kaip „Vee for Video“ar „Magisto“. Jūsų pasirinkimas priklausys nuo to, ką norite daryti su esamu klipu:
- Jei norite pridėti ar sujungti klipus, pridėti paprastų pavadinimų ir (arba) muzikos, taikyti efektus, apkarpyti pradžią ir pabaigą, nemokamos programos gali būti puikus pasirinkimas. Trumpiems klipams taip pat galite naudoti nemokamas internetines redagavimo programas (pvz., „YouTube“redaktorių).
- Jei norite pridėti specialiųjų efektų ar perėjimų, tiksliai sureguliuoti spalvas ar apšvietimą arba redaguoti išsamiau, turėsite naudoti profesionalią vaizdo įrašų redagavimo programą.
- Programos mobiliesiems paprastai palengvina vaizdo įrašų įkėlimą į „YouTube“ar „Vimeo“ir leidžia filmuoti, redaguoti ir siųsti klipus, kuriems reikia tik lengvo redagavimo ar derinimo.
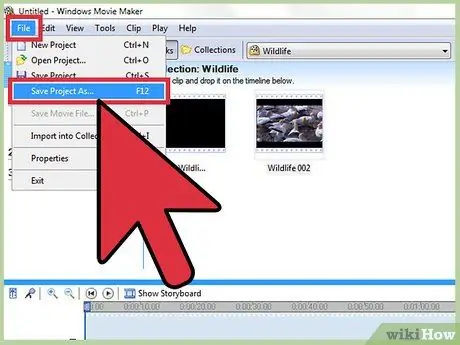
Žingsnis 2. Spustelėkite „Failas“, tada pasirinkite „Išsaugoti kaip“, kad sukurtumėte originalų vaizdo įrašo atsarginės kopijos failą
Visada pasilikite neredaguotą originalaus vaizdo įrašo kopiją, jei redagavimo metu kas nors atsitiks. Dauguma vaizdo įrašų redagavimo programų iškart išsaugos kopiją kiekvieną kartą, kai redaguosite, kad galėtumėte išsaugoti seną (originalią) klipo versiją, jei kas nors nutiktų.
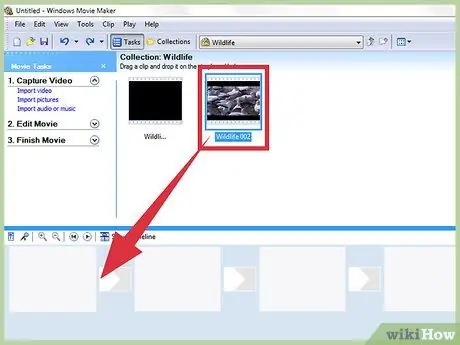
Žingsnis 3. Vilkite visus norimus filmuoti klipus į laiko juostą (laiko juostą)
Visos vaizdo įrašų redagavimo programos turi laiko juostą, skirtą klipams surūšiuoti į vieną galutinį vaizdo įrašą. Jei turite tik vieną klipą, kurį reikia redaguoti, vis tiek turėsite jį pridėti prie laiko juostos, kad galėtumėte jį redaguoti.
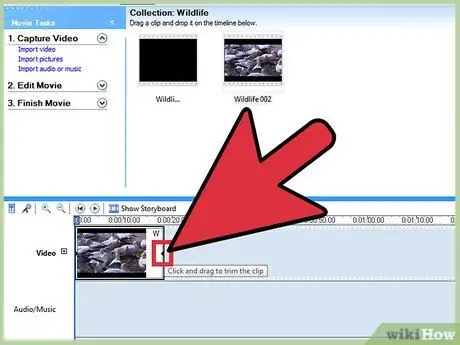
Žingsnis 4. Spustelėkite ir vilkite klipų galus, kad sutrumpintumėte arba pailgintumėte vaizdo įrašo pradžią ir pabaigą
Pagrindinis vaizdo įrašų redagavimas paprastai yra intuityvus. Viskas, ką jums reikia padaryti, tai vilkti, vilkti ir iškirpti laiko juostos klipus, kad vėliau vaizdo įrašas būtų paleistas pagal jūsų atliktus laiko juostos pakeitimus. Jei du klipai sutampa vienas su kitu, visada bus rodomas geriausias vaizdo įrašas. Nors kiekviena programa šiek tiek skiriasi, galite ieškoti internete trumpų vaizdo įrašų vadovėlių, kad sužinotumėte apie programos naudojimo pagrindus, jei esate sutrikę.
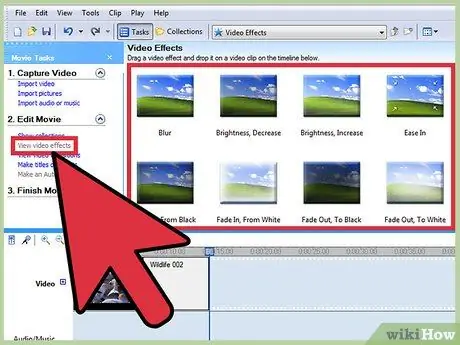
Žingsnis 5. Pridėkite muzikos ir efektų prie klipo po redagavimo, kaip norite
Redaguodami klipą, galite paspausti mygtuką „Failas“→ „Importuoti“, kad pridėtumėte muzikos, arba spustelėkite „Efektai“arba „Filtrai“, kad paleistumėte įdomius specialiuosius efektus. Išsaugokite pakeitimus, kad vėliau juos būtų galima pritaikyti galutiniam vaizdo įrašui. Žinoma, prieš redaguodami ar pagražindami klipą, pirmiausia turėsite atlikti esminius pakeitimus.
Atminkite, kad neturėtumėte naudoti autorių teisių saugomos muzikos (pvz., Popmuzikos) be leidimo, jei planuojate parduoti vaizdo įrašus arba naudoti juos siekdami pelno
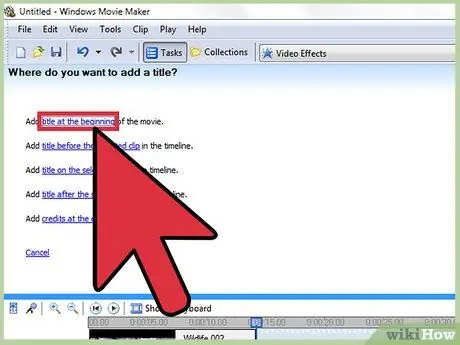
Žingsnis 6. Pridėkite pavadinimą naudodami laukelį „Pavadinimas“arba „Tekstas“
Vėlgi, etiketė ant dėžutės bus kitokia, priklausomai nuo naudojamos programos. Įdėkite pavadinimą vaizdo įrašo, efektų ir muzikos stulpelio viršuje laiko juostoje. Naudojant šią paskirties vietą, jūsų atlikti pakeitimai nepaveiks pavadinimo.
Padėkite pavadinimą viršutiniame arba apatiniame ekrano trečdalyje, kad atrodytumėte profesionaliai
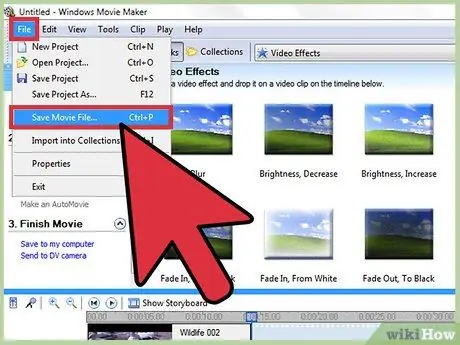
Žingsnis 7. Eksportuokite galutinį klipą, kad jį naudotumėte, kaip norite
Paprastai jums tereikia spustelėti parinktį „Failas“→ „Eksportuoti“, jei norite bendrinti vaizdo įrašą su bet kuo. Nors siūlomos įvairios parinktys, dažniausiai pasitaikantys vaizdo failų plėtiniai yra.mov,.mp4 ir.avi. Visus tris formatus galima paleisti per „YouTube“, „Vimeo“, vaizdo transliacijos svetaines ir kompiuterius.
Kai kuriose programose yra tik mygtukas „Išsaugoti kaip“, kuriame bus rodomas vaizdo įrašo tipo pasirinkimas
2 metodas iš 2: redagavimas profesionaliai
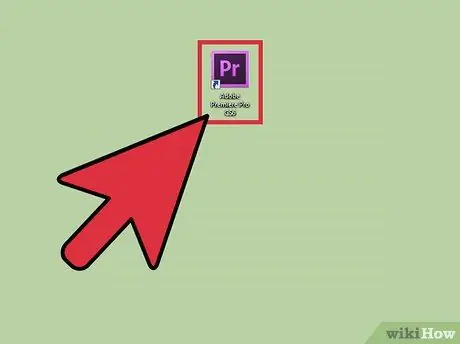
Žingsnis 1. Naudokite profesionalią vaizdo įrašų redagavimo programą su netiesine sistema
Netiesinis redagavimas yra „šaunus“būdas paaiškinti, kad nebereguliuojate filmo ritinių rankiniu būdu (ranka). Todėl šis terminas dabar aiškinamas kaip aukštos kokybės vaizdo įrašų redagavimo programa, kurioje gausu funkcijų ir valdiklių. Turite naudoti jums patogią programą. Galite naudoti keletą programų parinkčių, pavyzdžiui:
-
„DaVinci“sprendžia:
Ši programa yra nauja, nemokama ir atviro kodo vaizdo redagavimo programa. Nors ji gali keistis, siūloma kaina yra panaši į funkcijas, kurias galima išbandyti.
-
„Adobe“premjera:
Kaip vieną iš „klasikinių“redagavimo programų, „Adobe Premier“galima paleisti „Mac“ir asmeniniuose kompiuteriuose. Jei naudosite kitus „Adobe“produktus, pvz., „Photoshop“, prie to priprasite lengviau.
-
„Final Cut X Pro“:
Ši „Final Cut“versija ilgą laiką buvo laikoma pramonės standartine programa, nors šis standartas susilpnėjo dėl naujausių atnaujinimų. Ši programa yra labai populiari tarp „Mac“kompiuterių vartotojų.
-
Avid:
Kaip viena iš standartinių programų profesionaliems filmų redaktoriams, „Avid“turi visas konkurentų funkcijas ir sąsają, skirtą darbui su didelėmis komandomis.
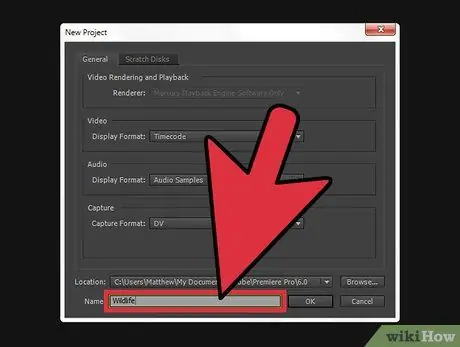
Žingsnis 2. Pagalvokite apie „istoriją“, kurią norite papasakoti per vaizdo įrašą
Ką norite pasakyti per vaizdo įrašą? Ar jūsų sukurtas vaizdo įrašas pasakoja istoriją ar siužetą? Ar vaizdo įraše aprašytas juokingas įvykis, nutikęs prieš kelias dienas? Ar vaizdo įrašas turi puikią kalbą? Nustatykite sukurto vaizdo įrašo tikslą. Pagalvokite, kaip norėtumėte pakeisti žiūrovo nuotaiką baigus žiūrėti vaizdo įrašą. Geras vaizdo įrašų redaktorius į tai atsižvelgs ir naudos jį redagavimo pasirinkimams.
- Kokia yra pagrindinė vaizdo įrašo žinutė, vaizdas ar idėja? Kaip galite pabrėžti ar išplėsti tą pagrindinę žinutę ar idėją?
- Tai nebūtinai reiškia, kad visiems vaizdo įrašams reikia istorijų. Bent jau vaizdo įraše turi būti pagrindinė idėja ar vaizdas, jungiantis kitus elementus.
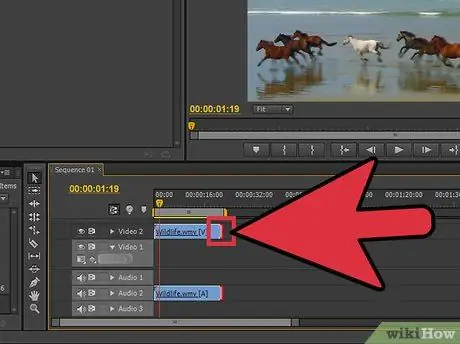
Žingsnis 3. Iškirpkite vaizdo įrašą kuo trumpiau, nepakenkdami kokybei
Jei esamas įrašas, momentas ar vaizdas istorijai neprideda jokio elemento ar prasmės, ištrinkite įrašą ar vaizdą. Kad padarytumėte gerą vaizdo klipą, atminkite, kad kiekvienas kadras ar segmentas turi atrodyti taip, lyg būtų „padaryti specialiai“. Atminkite, kad tai, ką kuriate, yra ne filmas, o trumpa scena, kuri turi pritraukti ir išlaikyti žiūrovų dėmesį scenos metu.
Jei įrašote tik naudodami vieną fotoaparatą ir nepertraukiamo fotografavimo techniką, vis tiek galite užmaskuoti klaidas ar lėtas akimirkas tinkamai pasirinkę teksto vietą ar pasirinkę muziką
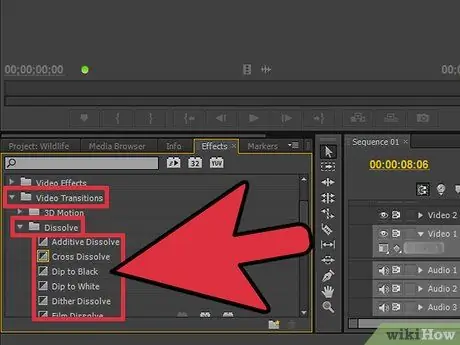
Žingsnis 4. Įsitikinkite, kad visi perėjimai yra lygūs ir vos matomi
Pernelyg ryškūs ir chaotiški perėjimai yra blogai atlikto redagavimo požymiai. Todėl atsikratykite tų erzinančių blykstės perėjimų ar efektų ir naudokite paprastus perėjimus, tokius kaip išblukimas, ištirpimas ir kietas pjūvis (be perėjimų) tarp kiekvieno klipo. Jei norite naudoti įdomų efektą, naudokite jį kaip atidarymo ir uždarymo vaizdo įrašą.
Niekada nenaudokite juokingų perėjimų ir perjungimų, pvz., „Žvaigždžių valymas“. Toks perėjimas tik atitrauks žiūrovą nuo tikro vaizdo įrašo

Žingsnis 5. Naudokite trečdalių kompozicijos taisyklę, ypač pakreipdami fotoaparatą
Trečdalių kompozicijos taisyklė pritaikyta pagal fotografijos sampratą ir naudojama tinkamam kadrui suformuoti tiek filmui, tiek nuotraukoms. Paveiksle padalinkite ekrano arba klipo vaizdą iš dviejų horizontalių linijų ir dviejų vertikalių linijų, kad vaizde būtų devyni kvadratai. Taikant trečdalių kompoziciją, geriausias vaizdas ar vaizdas gaunamas, kai ant šių linijų yra objektų. Kai pakreipiate ar koreguojate vaizdą, pabandykite įdėti ir pritaikyti tekstą, kampus ir specialiuosius efektus prie tų įsivaizduojamų eilučių.
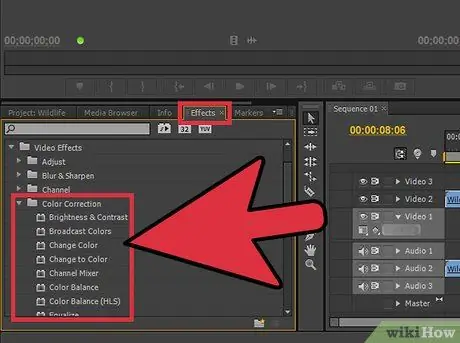
Žingsnis 6. Subalansuokite spalvas, garsus ir muziką, kad vaizdo turinys išsiskirtų
Geram redaktoriui tenka svarbus vaidmuo „dingti“iš jo redaguojamo vaizdo įrašo, tarsi rodomas vaizdo įrašas būtų įrašytas taip, be redagavimo. Šis vaidmuo tampa dar svarbesnis trumpiems vaizdo įrašams. Naudokite pagrindinį spalvų korektorių, pvz., Programos „spalvų balanso“efektą (jei yra), kad vaizdo įrašai atrodytų tvarkingesni ir patrauklesni. Po to nuleiskite muziką, kad vis tiek girdėtumėte fotoaparato įrašytą garsą. Įsitikinkite, kad garsas iš fotoaparato neskamba per garsiai, kai garsas ir muzika groja vienu metu. Atminkite, kad turite priversti žiūrovus sutelkti dėmesį į vaizdo įrašo turinį, o ne versti juos komentuoti muziką, kuri yra per garsi arba kad vaizdo įrašas atrodo per mėlynas.
Kaip ir vaizdo įrašo atveju, garsas turi būti palaipsniui pakeltas ir pašalintas, kad skambėtų natūraliai
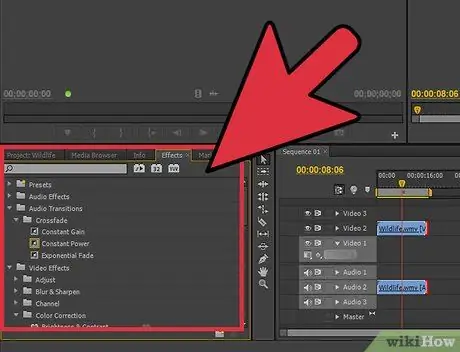
Žingsnis 7. Apsvarstykite galimybę redaguoti kiekvieną kartą, kai norite įrašyti vaizdo įrašą
Jei tik įrašote vieną paprastą klipą vienu kadru, jums nereikia redaguoti. Tačiau žinokite, kad dėl kitų klipų juos redaguodami galite tapti geresniu operatoriumi. Įrašant ir redaguojant vaizdo įrašus reikia atsižvelgti į keletą dalykų:
- Visada įrašykite akimirkas prieš ir po scenos (maždaug 5 sekundes prieš ir po). Tokiu būdu redaguodami turite svarbią filmuotą medžiagą, reikalingą susieti vieną klipą su kitu.
- Paimkite tam tikrą „viršelio“filmuotą medžiagą ar aplinką aplink fotografavimo vietą, kurią galite iškirpti ir įklijuoti, kad nuslėptumėte klipo klaidas.
- Nebūk „šykštus“, kad gautum gerą garso kokybę. Jei galite, naudokite specialų mikrofoną, o ne fotoaparato mikrofoną, arba tiesiog keletą minučių įrašykite foninį triukšmą fotografavimo vietoje, kad galėtumėte redaguoti ir „perrašyti“visas klipo klaidas.
Patarimai
- Redaguoti gana lengva išmokti, bet sunku įvaldyti. Perjunkite iš paprastų klipų į ilgesnius projektus ir filmus, kad pagerintumėte redagavimo įgūdžius.
- Internete yra daug nemokamų vadovėlių ir vaizdo įrašų, kurie gali išmokyti naudotis bet kuria norima vaizdo įrašų redagavimo programa. Naršykite internete ir studijuokite turimus internetinius išteklius.
- Šis straipsnis yra apie atskirų vaizdo įrašų redagavimą, o ne filmų ar ilgesnių vaizdo įrašų redagavimą. Norėdami sužinoti, kaip redaguoti filmą, perskaitykite šį straipsnį.






