Šis „wikiHow“moko, kaip išsaugoti vaizdo įrašus iš „iFunny“programos į „iPhone“ar „iPad“. Prieš pradėdami įsitikinkite, kad telefone ar planšetiniame kompiuteryje įdiegta „Instagram“.
Žingsnis
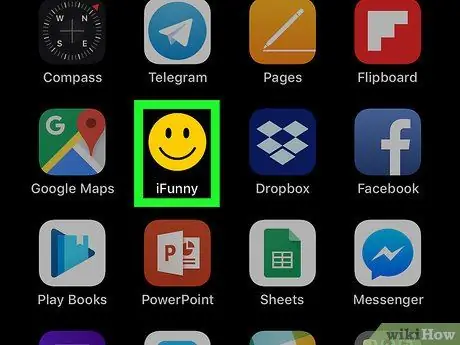
Žingsnis 1. Atidarykite „iFunny“savo „iPhone“ar „iPad“
Piktograma atrodo kaip juodos ir geltonos spalvos veidukas ir paprastai rodoma įrenginio pagrindiniame ekrane.
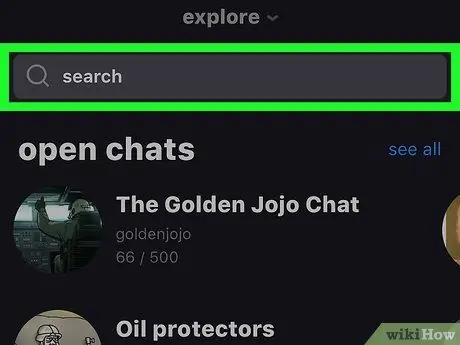
Žingsnis 2. Raskite vaizdo įrašą, kurį norite išsaugoti
Norėdami atlikti paiešką, įveskite raktinį žodį paieškos juostoje ekrano viršuje, tada spustelėkite didinamojo stiklo piktogramą.
Taip pat galite spustelėti „ Naršyti “Ekrano viršuje, jei norite naršyti turinį pagal kategorijas.
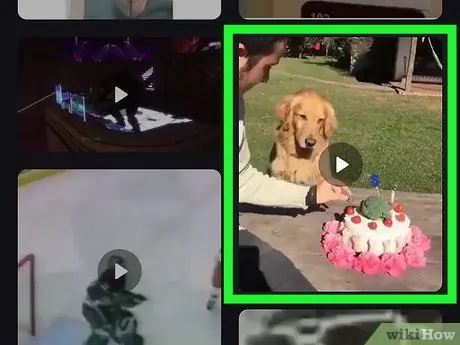
Žingsnis 3. Palieskite vaizdo įrašą
Po to vaizdo įrašas bus paleistas iš karto.
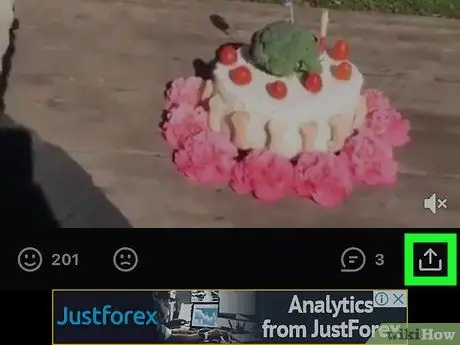
Žingsnis 4. Palieskite bendrinimo parinkčių mygtuką
Jis yra apatiniame dešiniajame ekrano kampe.
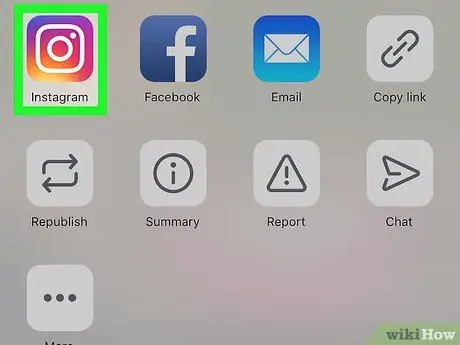
Žingsnis 5. Palieskite „Instagram“
Piktograma atrodo kaip violetinė, rožinė ir geltona kamera.
Jei pirmą kartą eksportuojate vaizdo įrašą iš „iFunny“į „Instagram“, jūsų bus paprašyta leisti programai pasiekti jūsų įrenginio nuotraukas. Suteikite prašomus leidimus, kad galėtumėte išsaugoti vaizdo įrašą
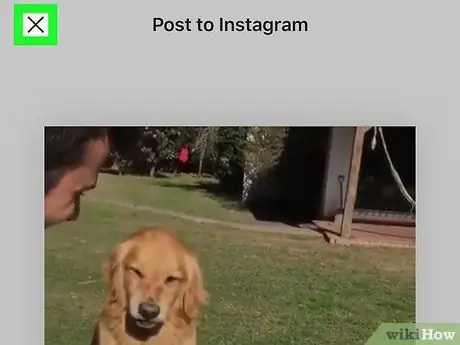
Žingsnis 6. Palieskite X
Jis yra viršutiniame kairiajame ekrano kampe. Peržiūros puslapis bus uždarytas, o vėliau vaizdo įrašas bus išsaugotas.

Žingsnis 7. Norėdami grįžti į pagrindinį ekraną, paspauskite mygtuką „Pagrindinis“
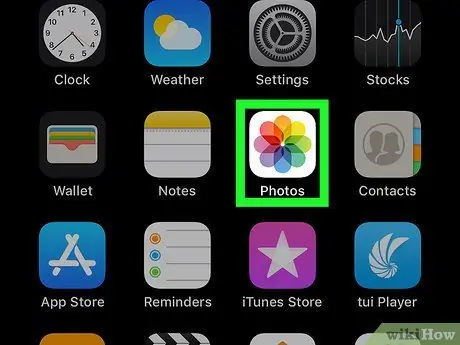
Žingsnis 8. Atidarykite programą „Nuotraukos“
Ši programa pažymėta spalvinga gėlių piktograma, kuri paprastai rodoma pagrindiniame ekrane.
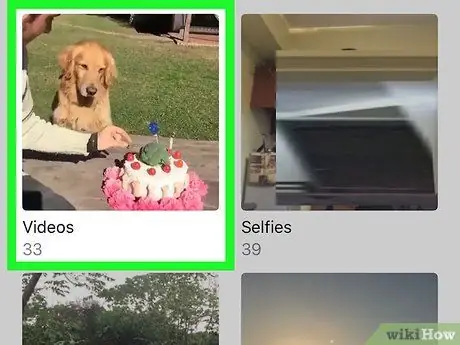
Žingsnis 9. Braukite ekraną ir palieskite vaizdo įrašų albumą
Vaizdo įrašai, kuriuos anksčiau bandėte bendrinti naudodami „Instagram“, išsaugomi šiame albume.






