Mokėjimai per „PayPayl“gali būti automatiškai atšaukti tik tuo atveju, jei gavėjas nepareikalavo mokėjimo. Jei norite atšaukti mokėjimą per „PayPal“, turite būti prisijungę prie „PayPal“paskyros ir tai padaryti galite tvarkydami mokėjimo veiklą arba prašydami grąžinti pinigus iš šalies, gavusios jūsų mokėjimą.
Žingsnis
1 būdas iš 3: neprašytų mokėjimų atšaukimas
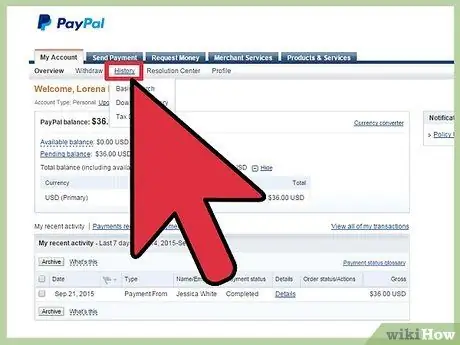
Žingsnis 1. Prisijunkite prie „PayPal“paskyros ir viršuje spustelėkite „Veikla“
Arba spustelėkite „Istorija“, kad peržiūrėtumėte naujausių mokėjimų istorijos sąrašą
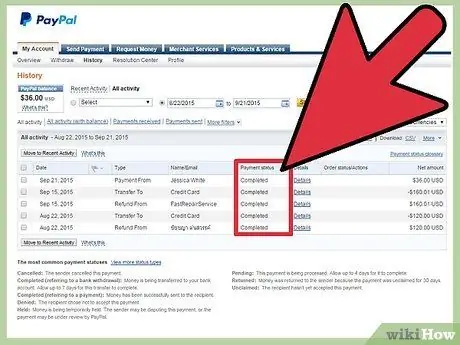
2 veiksmas. Raskite mokėjimą, kurį norite atšaukti, ir įsitikinkite, kad mokėjimo būsena yra „Nepareikalauta
”
Jei į mokėjimą jau buvo pareikštas reikalavimas arba jis buvo patvirtintas, atlikite trečiojo metodo veiksmus ir paprašykite mokėjimo gavėjo grąžinti pinigus
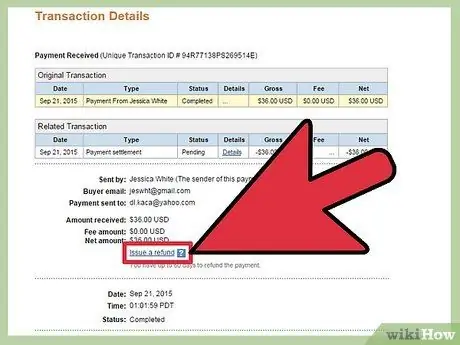
3 veiksmas. Veiksmų stulpelyje spustelėkite „Atšaukti“, tada spustelėkite „Atšaukti mokėjimą“, kad patvirtintumėte, jog norite atšaukti mokėjimą
Mokėjimas taip pat bus atšauktas ir lėšos nebus pašalintos iš jūsų „PayPal“sąskaitos.
2 būdas iš 3: automatinių atsiskaitymų ir prenumeratos mokėjimų atšaukimas
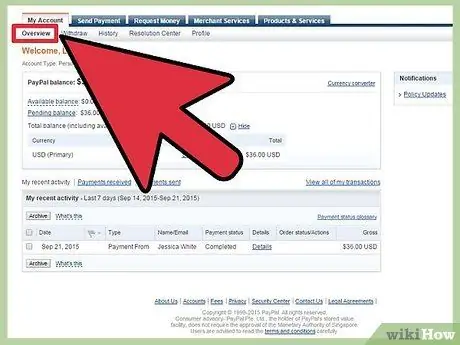
Žingsnis 1. Prisijunkite prie „PayPal“paskyros ir aukščiau spustelėkite „Profilis“
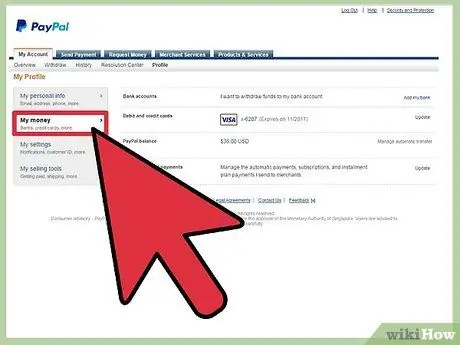
Žingsnis 2. Spustelėkite „Mano pinigai“, tada skiltyje „Mano iš anksto patvirtinti mokėjimai“spustelėkite „Atnaujinti“
”

Žingsnis 3. Pasirinkite mokėjimo atšaukimo parinktį, tada vykdykite nurodymus, kaip atšaukti būsimus mokėjimus
Pamatysite dalių, automatinių atsiskaitymo mokėjimų ir prenumeratų atšaukimo parinktis.
3 iš 3 metodas: mokėjimo šalies prašymo grąžinti lėšas pateikimas
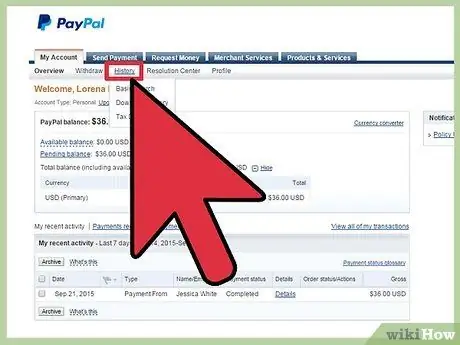
Žingsnis 1. Prisijunkite prie „PayPal“paskyros ir spustelėkite „Istorija“
Galite peržiūrėti naujausių operacijų sąrašą.
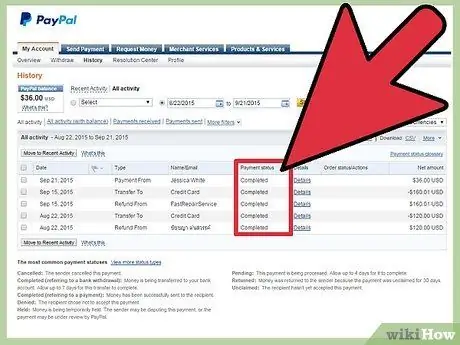
2 veiksmas. Spustelėkite norimą atšaukti mokėjimą arba prašyti grąžinti pinigus
Pardavėjo ar gavėjo kontaktinė informacija bus rodoma jūsų kompiuterio ekrane.
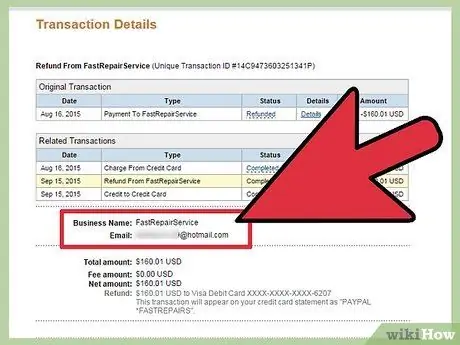
Žingsnis 3. Naudodami pateiktą kontaktinę informaciją susisiekite su gavėju ir prašykite grąžinti pinigus
Mokėjimus, dėl kurių buvo pareikštos teisės, gali atšaukti arba grąžinti tik gavėjas ir jie negali būti automatiškai atšaukti naudojant jūsų „PayPal“paskyrą.






