„WhatsApp“yra susirašinėjimo programa, skirta tik mobiliesiems telefonams. Nors „WhatsApp“iš tikrųjų nėra prieinama „Apple iPad“, galite atsisiųsti ir įdiegti programą į savo „iPad“naudodami „iPhone“ir trečiosios šalies programą, vadinamą „iFunBox“.
Žingsnis
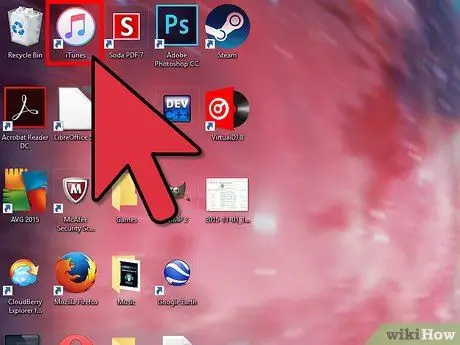
Žingsnis 1. „Windows“arba „Mac“kompiuteryje paleiskite „iTunes“programą
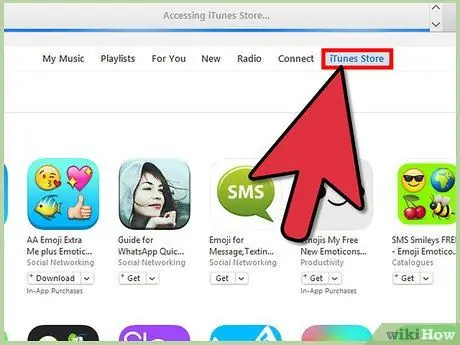
Žingsnis 2. Spustelėkite „iTunes Store“, tada atlikite paiešką naudodami raktinį žodį „WhatsApp“
”
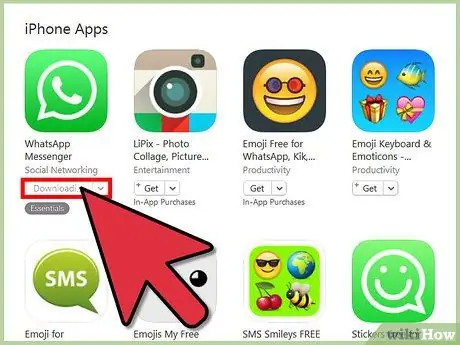
Žingsnis 3. Pasirinkite parinktį atsisiųsti „WhatsApp“, skirtą „iPhone“
Atminkite, kad šiuo metu „WhatsApp“neturi „iPad“versijos.
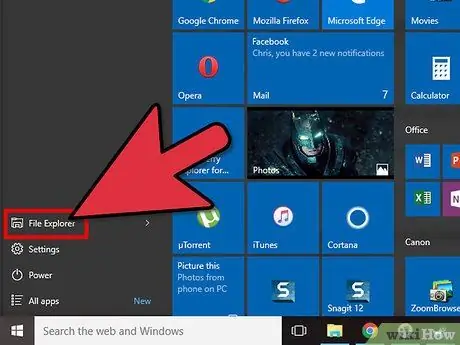
Žingsnis 4. „Windows“kompiuteryje atidarykite „Windows Explorer“arba „Mac OS X“naudokite „Finder“langą
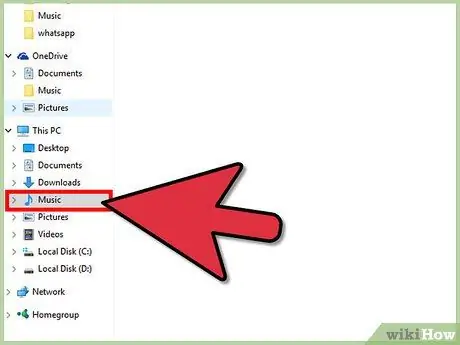
Žingsnis 5. Eikite į savo muzikos katalogą
Muzikos katalogo vieta priklauso nuo operacinės sistemos ir kompiuterio vartotojo pageidavimų.
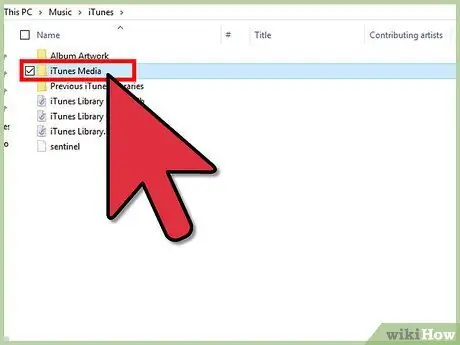
Žingsnis 6. Muzikos kataloge spustelėkite „iTunes“, tada spustelėkite „Mobiliosios programos“
Kai kuriuose kompiuteriuose vietoj mobiliųjų programų gali būti rodoma „iTunes Media“
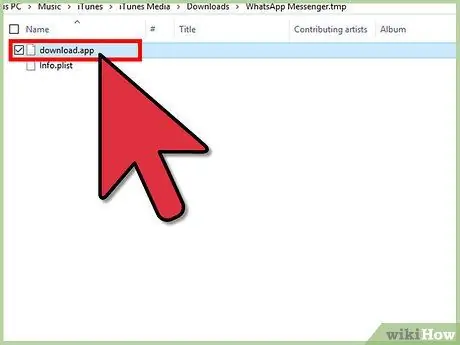
Žingsnis 7. Slinkite „.ipa“failų sąrašą mobiliųjų programų kataloge, kol rasite „WhatsApp“.ipa failus
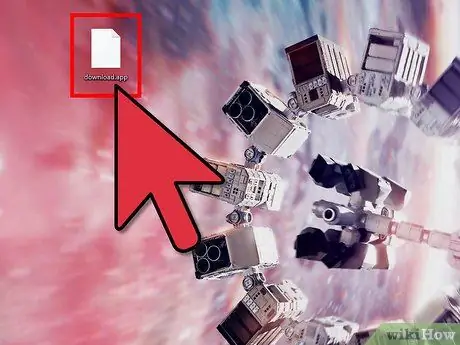
Žingsnis 8. Vilkite ir numeskite WhatsApp.ipa failą darbalaukyje
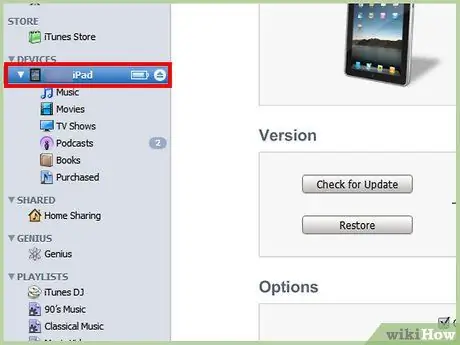
Žingsnis 9. USB kabeliu prijunkite „iPad“prie kompiuterio
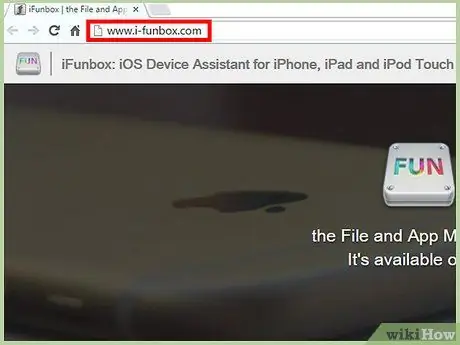
Žingsnis 10. Apsilankykite „iFunBox“svetainėje adresu
„iFunBox“leidžia valdyti failus „iPad“, kad galėtumėte naudoti „WhatsApp“.
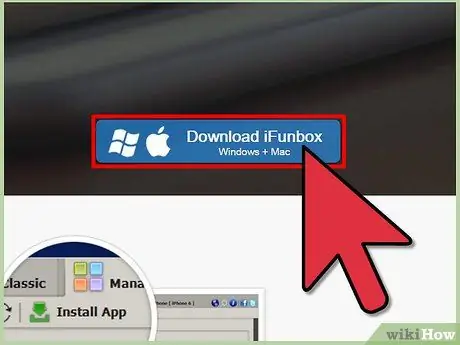
Žingsnis 11. Pasirinkite parinktį atsisiųsti „iFunBox“į „Windows“arba „Mac“kompiuterį
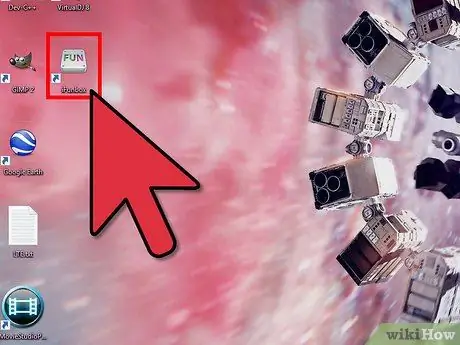
Žingsnis 12. Paleiskite „iFunBox“, kai įrankis sėkmingai atsisiųstas ir įdiegtas kompiuteryje
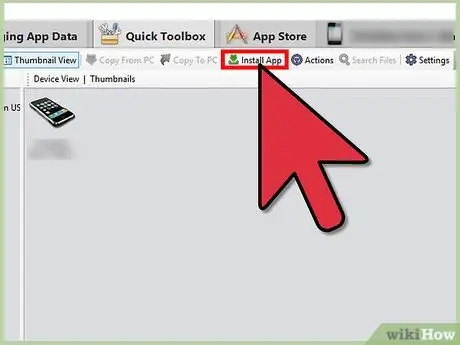
Žingsnis 13. „iFunBox“spustelėkite „Įdiegti programą“, tada pasirinkite darbalaukyje išsaugotą „WhatsApp.ipa“failą
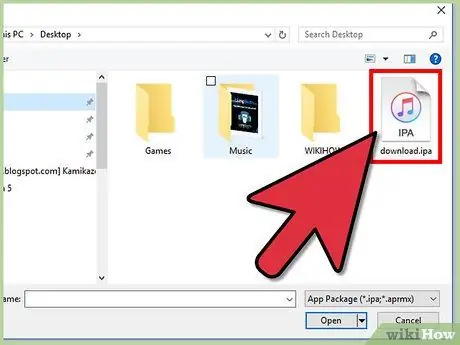
Žingsnis 14. Paimkite „iPhone“, tada naudodami įrenginį eikite į „App Store“
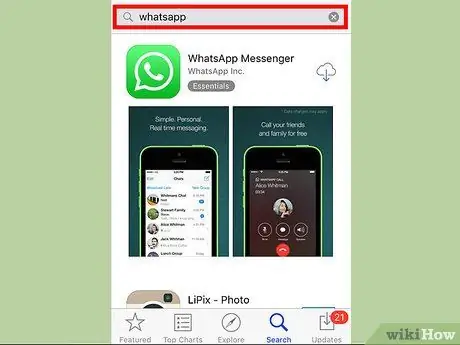
Žingsnis 15. Ieškokite „WhatsApp“, skirto „iPhone“, tada atsisiųskite
Tokiu būdu reikalingas visiškai naujas „iPhone“įdiegtas „WhatsApp“. Jei „WhatsApp“jau įdiegta jūsų „iPhone“, pirmiausia turėsite ją ištrinti, tada vėl ją įdiegti
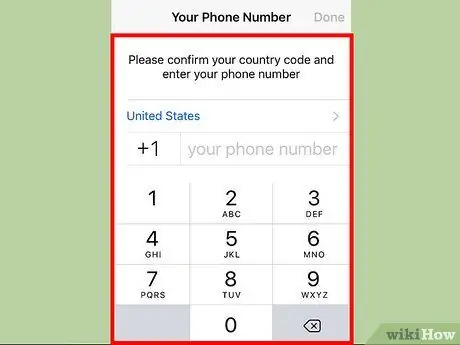
Žingsnis 16. Užbaikite „WhatsApp“diegimo procesą naudodami telefono numerį, kurį norite naudoti „WhatsApp for iPad“
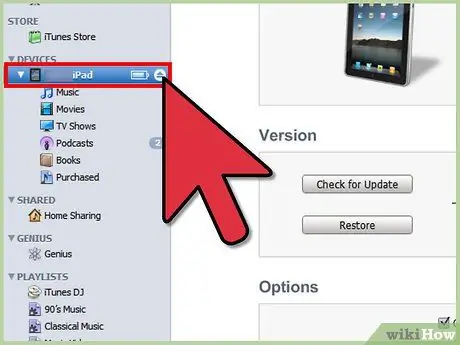
Žingsnis 17. Atjunkite USB kabelį, jungiantį „iPad“prie kompiuterio, tada prijunkite „iPhone“prie kompiuterio
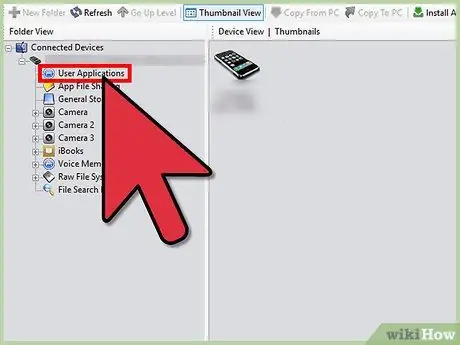
Žingsnis 18. Kairėje „iFunBox“šoninėje juostoje esančiame „iPhone“spustelėkite „Vartotojo programos“
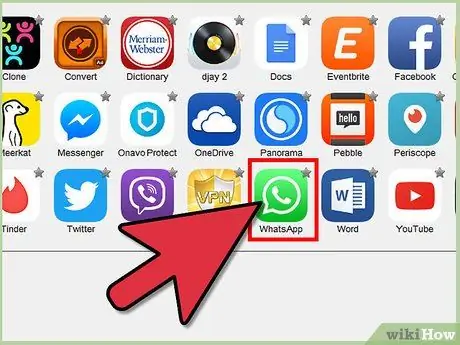
Žingsnis 19. Dukart spustelėkite „WhatsApp“piktogramą
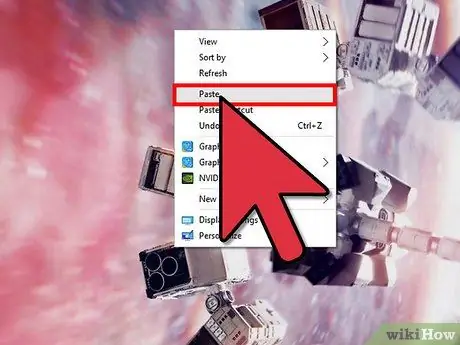
Žingsnis 20. Nukopijuokite katalogus, pažymėtus „Biblioteka“ir „Dokumentai“, į darbalaukį
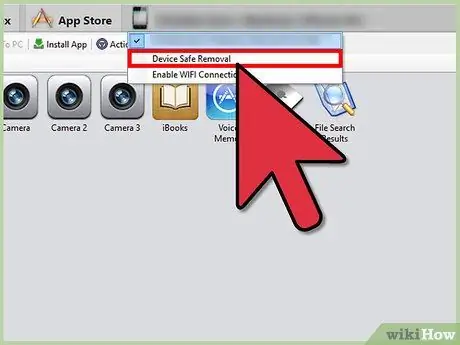
21 veiksmas. Atjunkite USB kabelį, jungiantį „iPhone“prie kompiuterio, tada vėl prijunkite „iPad“prie kompiuterio
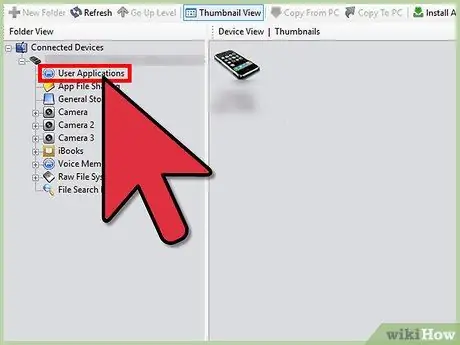
Žingsnis 22. Spustelėkite „Vartotojo programos“po „iPad“, esančia kairėje „iFunBox“šoninėje juostoje
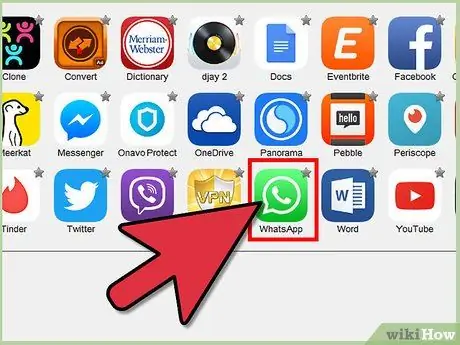
23 žingsnis. Dukart spustelėkite „WhatsApp“piktogramą
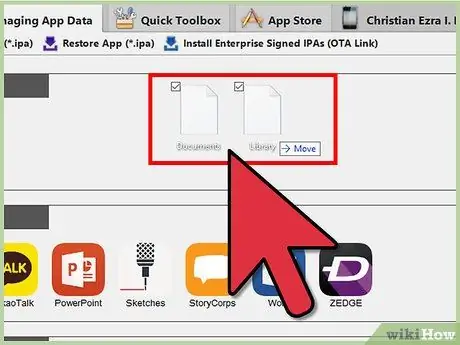
Žingsnis 24. Spustelėkite ir vilkite katalogus „Biblioteka“ir „Dokumentai“iš darbalaukio į „iFunBox“
Katalogo turinys bus pakeistas „WhatsApp“registracijos failu iš „iPhone“.
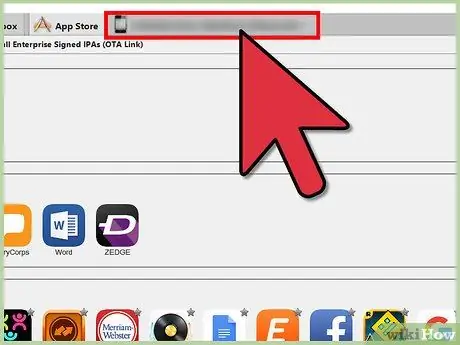
Žingsnis 25. Atjunkite „iPad“nuo USB kabelio, jungiančio jį prie kompiuterio
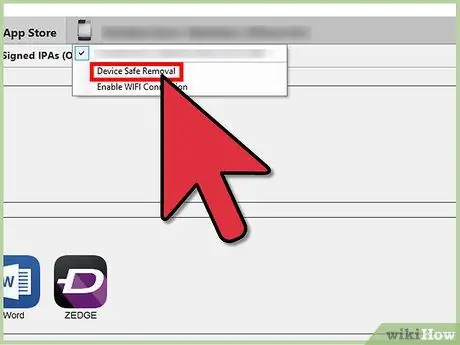
Žingsnis 26. Uždarykite ir vėl atidarykite „WhatsApp“„iPad“
Dabar „WhatsApp“galite naudoti „iPad“.






