Šis „wikiHow“moko, kaip centruoti objektą „Photoshop“programoje „Mac“ar „Windows“kompiuteryje.
Žingsnis
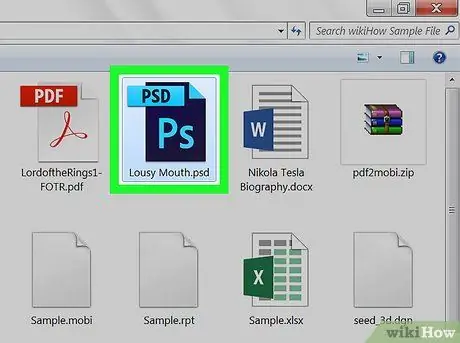
Žingsnis 1. Atidarykite „Photoshop“projektą
Šis projektas turi turėti bent vieną objektą (pvz., Vaizdą ar tekstą), kad jis būtų centre.
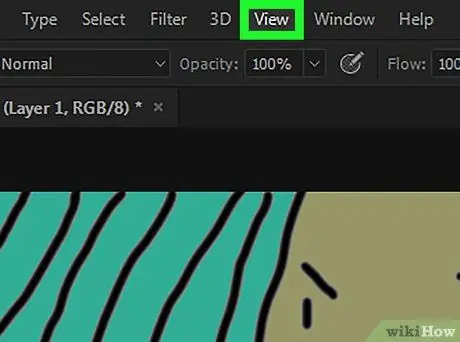
Žingsnis 2. Spustelėkite Peržiūrėti
Šis skirtukas yra „Photoshop“lango viršuje („Windows“) arba ekrano viršuje („Mac“). Bus rodomas išskleidžiamasis meniu.
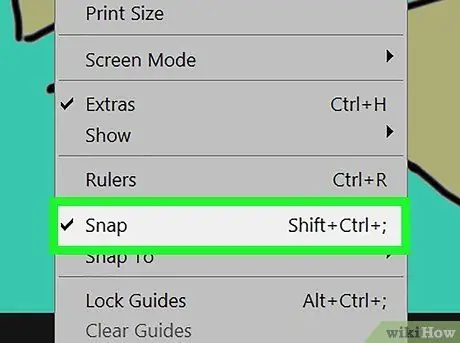
Žingsnis 3. Išskleidžiamajame meniu pasirinkite Snap
Kairėje parinkčių pusėje bus rodoma varnelė Snap, o tai rodo, kad „Photoshop“funkcija „Snap“yra aktyvi.
Jei šalia jau yra varnelė Snap, reiškia, kad būsena jau aktyvi „Photoshop“.
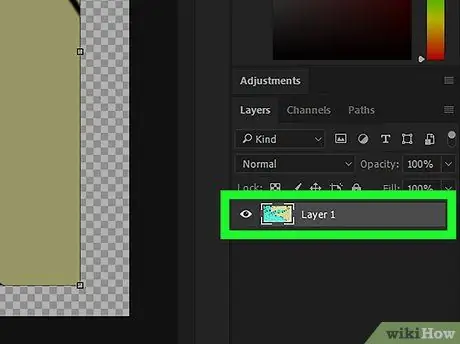
Žingsnis 4. Pasirinkite sluoksnį, kurį norite centruoti
„Photoshop“lango skiltyje „Sluoksnis“spustelėkite sluoksnio, kurį norite centruoti, pavadinimą. Sluoksnis bus rodomas pagrindiniame lange.
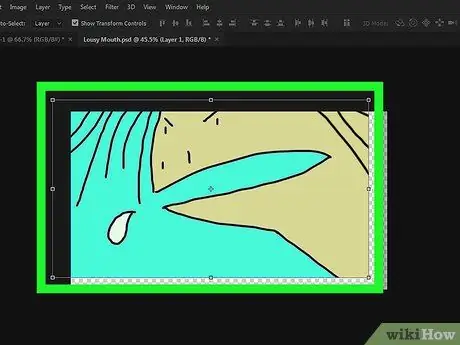
Žingsnis 5. Spustelėkite ir vilkite sluoksnį į lango centrą
Kiek įmanoma, padėkite sluoksnį lango centre.
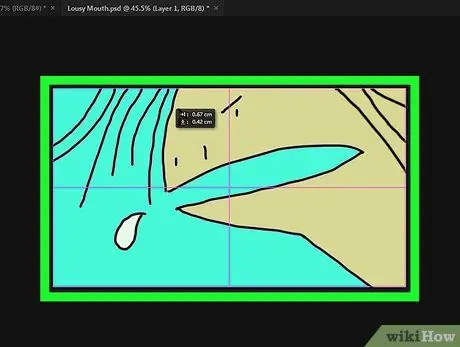
Žingsnis 6. Atleiskite pelės mygtuką
Objektas persikels į kadro centrą.






