„Linux“yra atvirojo kodo operacinė sistema, skirta pakeisti „Windows“ir „Mac OS X“. „Linux“galima nemokamai atsisiųsti ir įdiegti bet kuriame kompiuteryje. Kadangi tai yra atvirojo kodo, „Linux“turi daug skirtingų versijų ar platinimų, kuriuos sukūrė skirtingos grupės. Vadovaukitės šiuo vadovu, kuriame pateikiamos pagrindinės instrukcijos, kaip įdiegti bet kurią „Linux“versiją, taip pat konkrečios kai kurių populiariausių versijų instrukcijos.
Žingsnis
1 būdas iš 2: bet kokio „Linux“paskirstymo diegimas
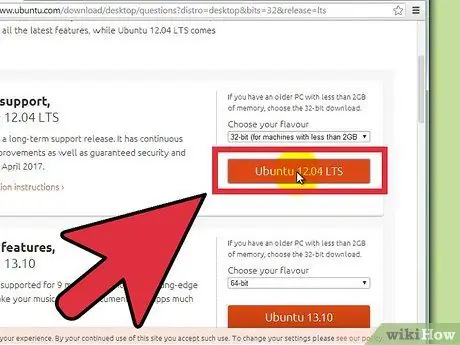
Žingsnis 1. Atsisiųskite pasirinktą „Linux“platinimą
„Linux“platinimus (distribucijas) paprastai galima nemokamai atsisiųsti ISO formatu. Platinimo svetainėje galite ieškoti norimo platinimo ISO. Šis formatas turi būti įrašytas į kompaktinį diską, kad galėtumėte jį naudoti „Linux“diegimui. Tai sukurs tiesioginį kompaktinį diską.
- Tiesioginis kompaktinis diskas gali būti naudojamas paleisti ir dažnai apima peržiūros operacinės sistemos versiją, kurią galima paleisti tiesiai iš kompaktinio disko.
- Įdiekite vaizdo įrašymo programą arba naudokite integruotą operacinės sistemos įrašymo įrankį, jei naudojate „Windows 7“, „8“arba „Mac OS X“.
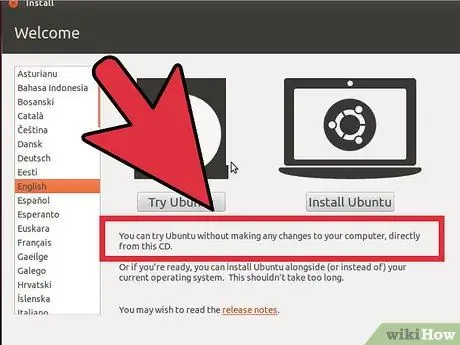
Žingsnis 2. Paleiskite iš tiesioginio kompaktinio disko
Dauguma kompiuterių yra nustatyti paleisti iš standžiojo disko kaip pirmasis įrenginys, o tai reiškia, kad turėsite pakeisti keletą nustatymų, kad kompiuteris būtų paleistas iš ką tik įrašyto kompaktinio disko. Pradėkite iš naujo paleisdami kompiuterį.
-
Kai kompiuteris paleidžiamas iš naujo, paspauskite BIOS sąrankos mygtuką. Mygtukai, kuriuos reikia paspausti sistemai, bus rodomi tame pačiame ekrane, kai pasirodys gamintojo logotipas. Dažniausiai naudojami klavišai yra F12, F2 arba Del.
„Windows 8“vartotojams palaikykite nuspaudę klavišą „Shift“ir spustelėkite „Paleisti iš naujo“. Bus įkeliamos išplėstinės paleidimo parinktys, kurias galite naudoti paleisdami iš kompaktinio disko
- Eikite į įkrovos meniu ir nustatykite kompiuterį paleisti iš kompaktinių diskų įrenginio. Pakeitę nustatymus, išsaugokite juos ir išeikite iš BIOS sąrankos. Jūsų kompiuteris vėl bus paleistas iš naujo.
- Paspauskite bet kurį klavišą, kai pasirodys pranešimas „Boot from CD“.
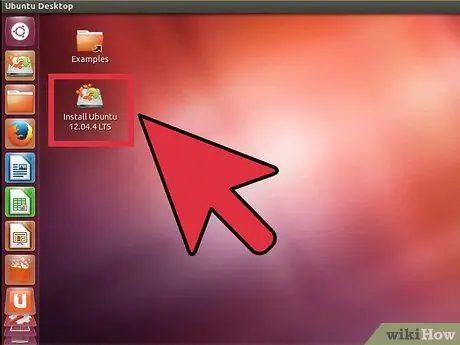
Žingsnis 3. Prieš diegdami išbandykite „Linux“distribuciją
Dauguma tiesioginių kompaktinių diskų gali paleisti operacinę sistemą, veikiančią iš kompaktinio disko. Negalėsite kurti failų, tačiau galite ištirti sąsają ir nuspręsti, ar platinimas jums tinka.
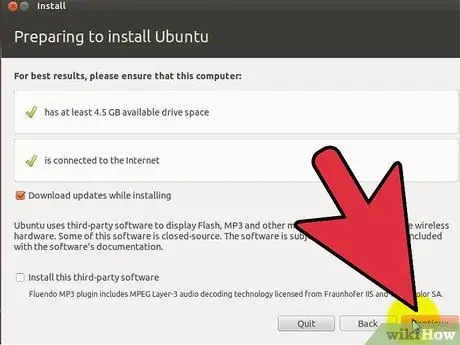
Žingsnis 4. Pradėkite diegimo procesą
Jei bandote platinti, galite paleisti diegimą iš darbalaukyje esančių failų. Jei nuspręsite nebandyti distro, galite pradėti diegimą iš įkrovos meniu.
Greičiausiai jūsų bus paprašyta sukonfigūruoti kai kurias pagrindines parinktis, pvz., Kalbą, klaviatūros išdėstymą ir laiko juostą

Žingsnis 5. Sukurkite vartotojo vardą ir slaptažodį
Norėdami įdiegti „Linux“, turite sukurti prisijungimo informaciją. Norėdami prisijungti prie „Linux“, taip pat atlikti administravimo užduotis „Linux“sistemoje turite įvesti slaptažodį.
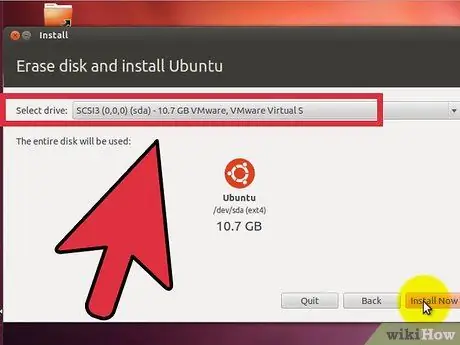
Žingsnis 6. Nurodykite skaidinį
„Linux“turi būti įdiegta atskirame skaidinyje nuo kitų kompiuterio operacinių sistemų. Skaidinys yra kietojo disko dalis, specialiai suformatuota operacinei sistemai.
- Tokie platintojai kaip „Ubuntu“automatiškai priskirs rekomenduojamą skaidinį. Tada galite patys reguliuoti rankiniu būdu. Daugumai „Linux“diegimų reikia 4-5 GB, todėl būtinai palikite pakankamai vietos „Linux“operacinei sistemai ir visoms kitoms programoms, kurias norite įdiegti, ir jūsų sukurtiems failams.
- Jei diegimo procesas nėra skaidomas automatiškai, įsitikinkite, kad sukurtas skaidinys yra suformatuotas kaip Ext4. Jei jūsų įdiegta „Linux“kopija yra vienintelė kompiuterio operacinė sistema, greičiausiai turėsite rankiniu būdu nustatyti skaidinių dydį.
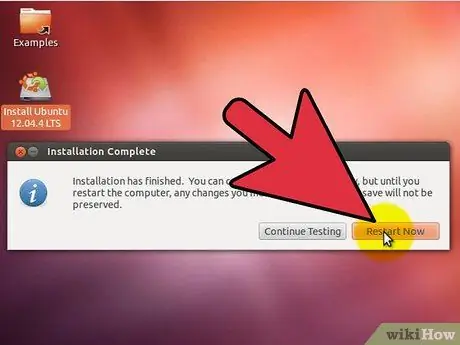
Žingsnis 7. Įjunkite „Linux“
Kai diegimas bus baigtas, kompiuteris bus paleistas iš naujo. Pamatę naują kompiuterį pamatysite naują ekraną, pavadintą „GNU GRUB“. Tai įkrovos tvarkyklė, kuri tvarko „Linux“diegimą. Iš sąrašo pasirinkite naują „Linux“platinimo programą.
Jei jūsų kompiuteryje yra įdiegti keli distrofai, jie visi bus išvardyti čia
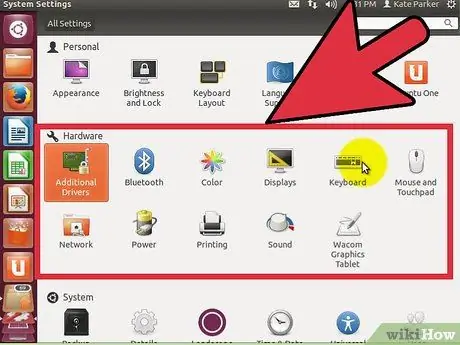
8. Patikrinkite aparatūrą
Dauguma aparatūros bus paleista automatiškai su jūsų „Linux“platinimu, nors gali tekti atsisiųsti keletą papildomų tvarkyklių, kad viskas veiktų tinkamai.
- Kai kuri aparatinė įranga reikalauja patentuotų tvarkyklių, kad jos tinkamai veiktų „Linux“. Tai dažniausiai pasitaiko su vaizdo plokštėmis. Paprastai galite naudoti atvirojo kodo tvarkykles, tačiau norėdami kuo geriau išnaudoti savo vaizdo plokštę, turėsite atsisiųsti gamintojo patentuotas tvarkykles.
- „Ubuntu“galite atsisiųsti patentuotas tvarkykles iš sistemos nustatymų meniu. Pasirinkite parinktį Papildoma tvarkyklė, tada iš sąrašo pasirinkite grafikos tvarkyklę. Kiti paskirstymai turi specifinius metodus, kaip gauti papildomų tvarkyklių.
- Iš šio sąrašo taip pat galite ieškoti kitų tvarkyklių, pvz., „Wi-Fi“tvarkyklių.
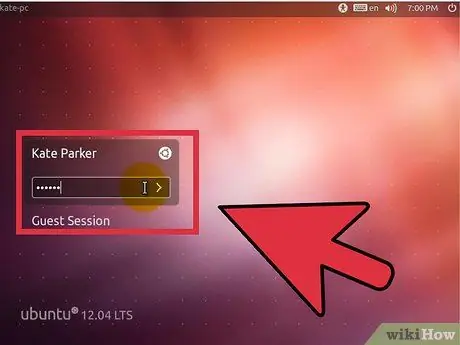
Žingsnis 9. Pradėkite naudoti „Linux“
Baigę diegti ir patvirtinę, kad jūsų aparatinė įranga veikia tinkamai, esate pasiruošę pradėti naudoti „Linux“. Daugelyje platinimų yra keletas populiarių programų, o daugiau programų galite atsisiųsti iš atitinkamų failų saugyklų.
2 metodas iš 2: specifinio „Linux“paskirstymo įdiegimas
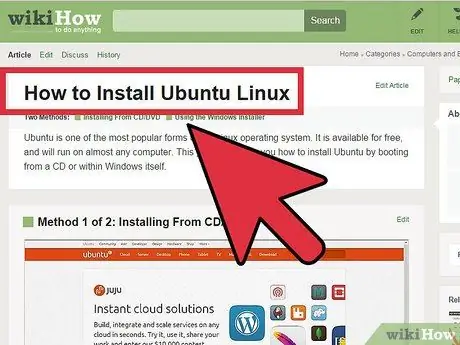
Žingsnis 1. Ubuntu diegimas
„Ubuntu“šiandien yra vienas populiariausių „Linux“platinimų. Galimi du leidimai: ilgalaikis leidimas ir trumpalaikis leidimas su naujausiomis funkcijomis. Ilgalaikiai leidimai turi daugiau programinės įrangos palaikymo.
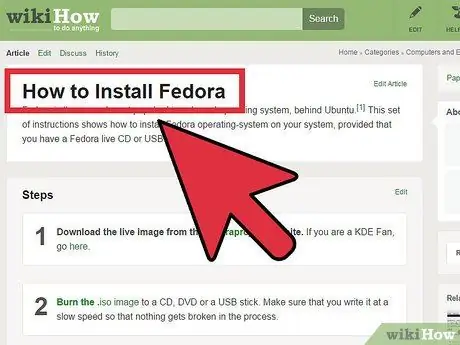
2 veiksmas. „Fedora“diegimas
„Fedora“yra dar vienas labai populiarus platinimas, nusileidžiantis tik „Ubuntu“. „Fedora“dažniau naudojama įmonių sistemose ir verslo aplinkoje.
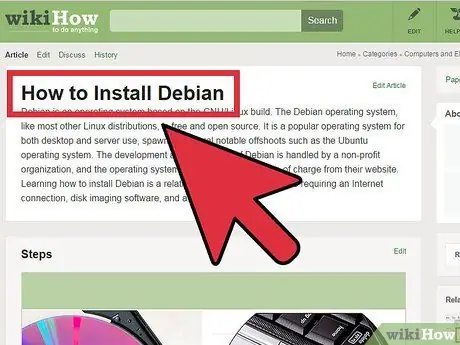
Žingsnis 3. „Debian“diegimas
„Debian“yra populiarus „Linux“gerbėjų platinimas. Tai laikoma viena iš labiausiai klaidų neturinčių „Linux“versijų. „Debian“taip pat siūlo daugybę programinės įrangos paketų.
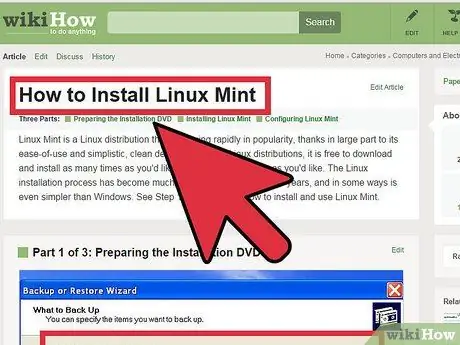
Žingsnis 4. Įdiekite „Linux Mint“
„Linux Mint“yra vienas iš naujausių platinimų, o jo populiarumas sparčiai auga. „Linux“sukurta naudojant „Ubuntu“sistemą, tačiau yra daug patobulinimų, pagrįstų vartotojo įvestimi.
Patarimai
- Diegdami fiziškai prijunkite kompiuterį prie interneto.
- Būk kantrus; kai kurie diegimo veiksmai užtrunka.
Įspėjimas
- Seną operacinę sistemą galima ištrinti! Visi jūsų kompiuteryje esantys duomenys gali būti ištrinti! Būk atsargus.
- Jei nepasirinksite skaidyti standžiojo disko ir dvigubo įkrovos, visi jūsų duomenys bus ištrinti.






