Šis „wikiHow“moko, kaip įgalinti subtitrus „YouTube“vaizdo įrašuose kompiuteryje, telefone ar planšetiniame kompiuteryje. Kai kuriuose „YouTube“vaizdo įrašuose yra subtitrų, sukurtų oficialaus įkėlėjo, „YouTube“bendruomenės ar automatiškai išverstų. Įvairiuose vaizdo įrašuose galite įjungti oficialius subtitrus anglų arba kitomis kalbomis.
Žingsnis
1 būdas iš 2: per darbalaukio naršyklę
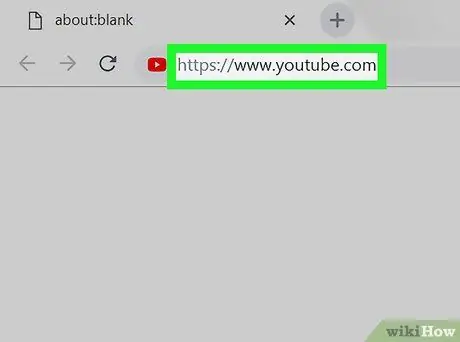
Žingsnis 1. Atidarykite „YouTube“interneto naršyklėje
Į adreso juostą įveskite arba įklijuokite nuorodą https://www.youtube.com ir klaviatūroje paspauskite „Enter“arba „Return“.
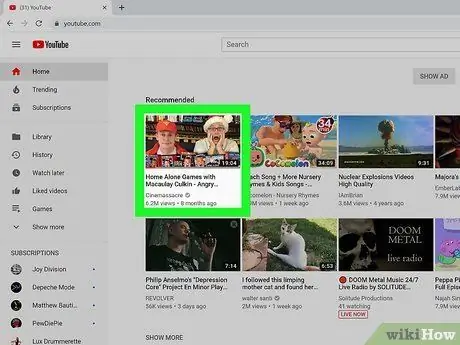
Žingsnis 2. Spustelėkite vaizdo įrašo peržiūros piktogramą
Galite atidaryti vaizdo įrašą iš pagrindinio „YouTube“puslapio, vartotojo kanalo ar paieškos juostos („ Paieška “) Puslapio viršuje.
- Vaizdo įrašas bus atidarytas naujame puslapyje.
- Ne visuose vaizdo įrašuose yra antraštės.
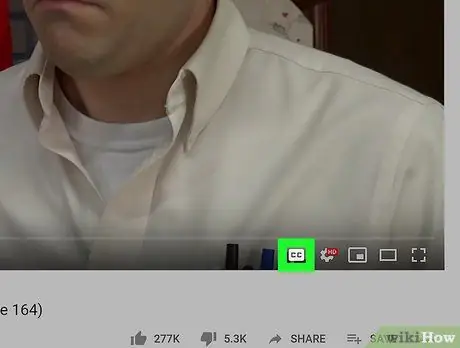
Žingsnis 3. Spustelėkite CC piktogramą apatiniame dešiniajame vaizdo lango kampe
Jis yra šalia baltos krumpliaračio piktogramos
apatiniame dešiniajame vaizdo įrašo kampe. Vaizdo įraše bus rodomos subtitrai.
- Spustelėkite tą patį mygtuką, kad išjungtumėte subtitrus.
- Šiuo metu pasirinkta subtitrų kalba bus rodoma viršutiniame kairiajame vaizdo įrašo kampe.
- Jei tokio mygtuko nėra, vaizdo įraše gali nebūti antraščių arba subtitrų.
- Arba galite paspausti klaviatūros klavišą C, kad parodytumėte arba išjungtumėte antraštes.
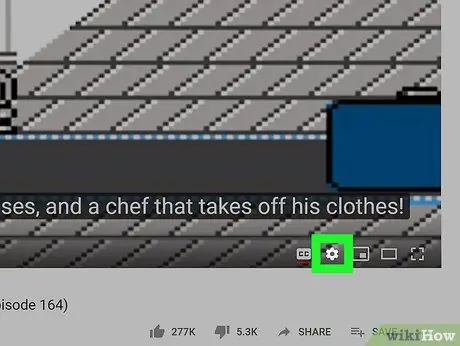
Žingsnis 4. Spustelėkite baltą krumpliaračio piktogramą
apatiniame dešiniajame vaizdo lango kampe.
Vaizdo įrašo nustatymai bus rodomi iššokančiame lange.
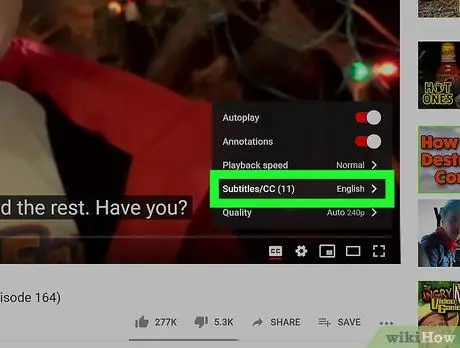
Žingsnis 5. Rodomame nustatymų meniu spustelėkite Subtitrai
Bus rodomas visų vaizdo įrašo subtitrų kalbų sąrašas.
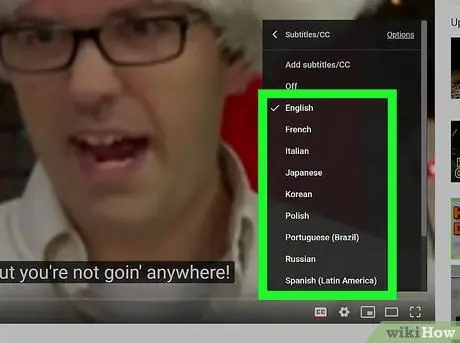
Žingsnis 6. Pasirinkite subtitrų kalbą
Išskleidžiamajame meniu spustelėkite norimą kalbą. Vaizdo įrašo antraštė bus automatiškai pakeista į pasirinktą kalbą.
- Kai kuriuose vaizdo įrašuose galite pasirinkti „ Automatinis vertimas “, Tada spustelėkite norimą kalbą. Ši parinktis naudoja „YouTube“automatinio vertėjo funkciją, kad sukurtų subtitrus pasirinkta kalba.
- Be to, galite spustelėti „ Galimybės “Viršutiniame dešiniajame iššokančio lango„ Subtitrai/CC “kampe, tada pakeiskite šriftą, spalvą, dydį ir subtitrų formatą.
2 metodas iš 2: per „YouTube“programą mobiliesiems
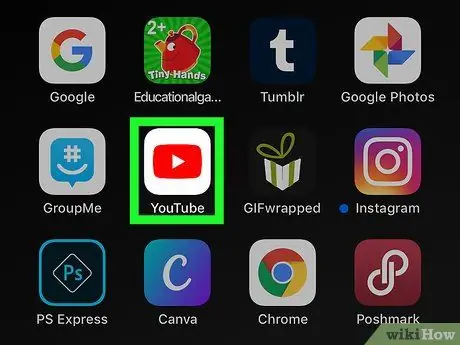
1 veiksmas. Atidarykite „YouTube“programą savo „iPhone“, „iPad“ar „Android“įrenginyje
„YouTube“piktograma atrodo kaip baltas paleidimo mygtukas
raudonojo kvadrato viduje. Šią piktogramą galite rasti aplanke, puslapyje ar programų stalčiuje („Programos“).
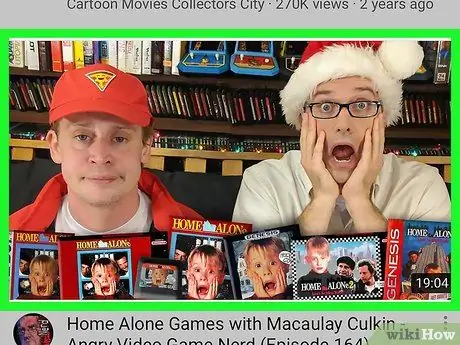
Žingsnis 2. Palieskite vaizdo įrašą, kurį norite žiūrėti
Pasirinktas vaizdo įrašas bus atidarytas naujame puslapyje.
Ne visuose vaizdo įrašuose yra antraštės
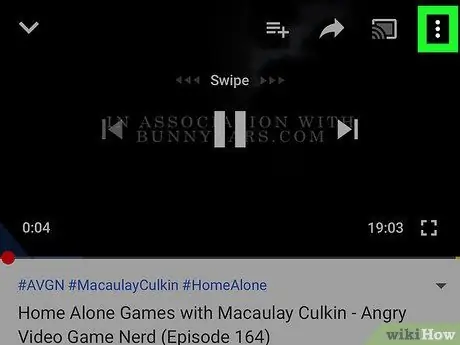
Žingsnis 3. Bakstelėkite trijų taškų piktogramą viršutiniame dešiniajame kampe
Vaizdo įrašo parinktys pasirodys iššokančiame meniu.
Jei vaizdo įrašo lange nematote jokių mygtukų, palieskite vaizdo įrašą, kad būtų rodomi visi valdymo mygtukai
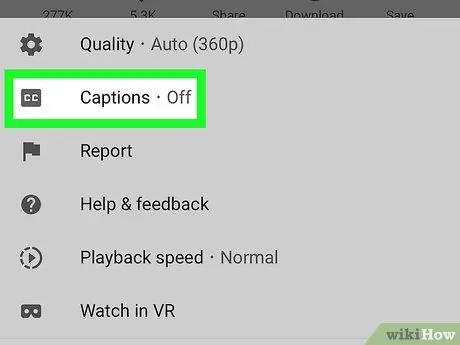
Žingsnis 4. Meniu palieskite Subtitrai
Jis yra šalia " CC". Išskleidžiamajame meniu bus rodomas visų galimų vaizdo įrašo antraščių sąrašas.
Jei meniu nematote šios parinkties, vaizdo įraše nėra antraščių ar subtitrų
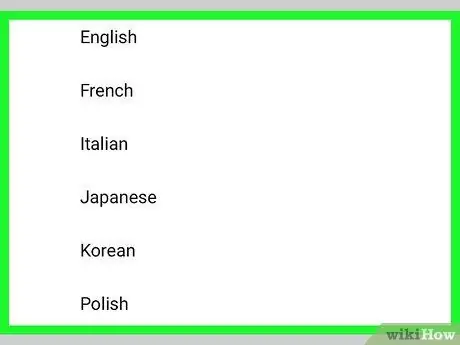
5 veiksmas. Pasirinkite subtitrų kalbą
Palieskite kalbą subtitrų sąraše, kad ji būtų rodoma vaizdo įraše.






