- Autorius Jason Gerald [email protected].
- Public 2024-01-19 22:13.
- Paskutinį kartą keistas 2025-01-23 12:25.
Šis „wikiHow“moko jus, kaip beveik bet kurioje naršyklėje peržiūrėti šaltinio kodą, programavimo kalbą už svetainės. Išskyrus „Safari“, negalite peržiūrėti šaltinio kodo svetainėse, jei naudojate naršyklę mobiliesiems.
Žingsnis
1 būdas iš 3: „Chrome“, „Mozilla Firefox“, „Internet Explorer“ir „Edge“
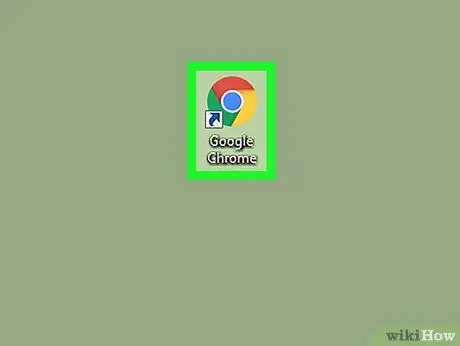
Žingsnis 1. Paleiskite žiniatinklio naršyklę
Šaltinio kodo peržiūros procesas „Firefox“, „Chrome“, „Internet Explorer“ir „Microsoft Edge“yra tas pats.
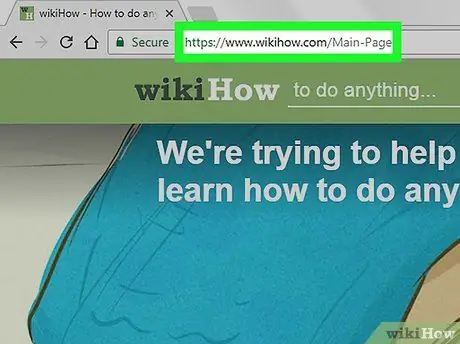
2 žingsnis. Apsilankykite tinklalapyje, kurio šaltinio kodą norite peržiūrėti
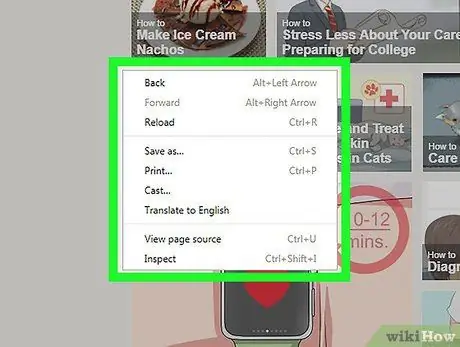
Žingsnis 3. Dešiniuoju pelės mygtuku spustelėkite puslapį
Jei naudojate „Mac“, kuriame yra tik vienas pelės mygtukas, palaikykite nuspaudę „Control“ir spustelėkite pelę. Nešiojamuosiuose kompiuteriuose, kuriuose naudojama klaviatūra, dviem pirštais spustelėkite puslapį. Bus rodomas išskleidžiamasis meniu.
Darydami tai dešiniuoju pelės klavišu nespauskite nuotraukų ar nuorodų, nes pasirodys netinkamas meniu
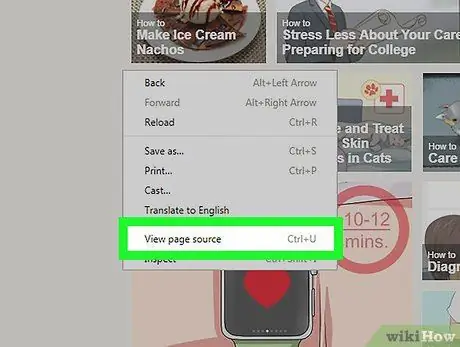
Žingsnis 4. Spustelėkite Peržiūrėti puslapio šaltinį arba „ViewSources“.
Naršyklės šaltinio kodas bus rodomas naujame lange arba šiuo metu atidaryto lango apačioje.
- Rodyti puslapio šaltinį bus rodomas, jei naudojate „Firefox“ir „Chrome“. „Internet Explorer“ir „Microsoft Edge“rodoma Peržiūrėti šaltinį.
- Norėdami parodyti šaltinio kodą, taip pat galite paspausti Option+⌘ Command+U („Mac“) arba Ctrl+U („Windows“).
2 metodas iš 3: „Safari“
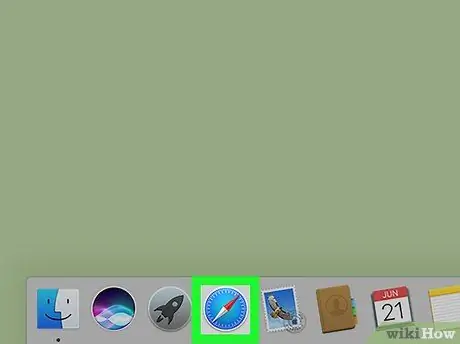
Žingsnis 1. Paleiskite „Safari“
Programos piktograma yra mėlynas kompasas.
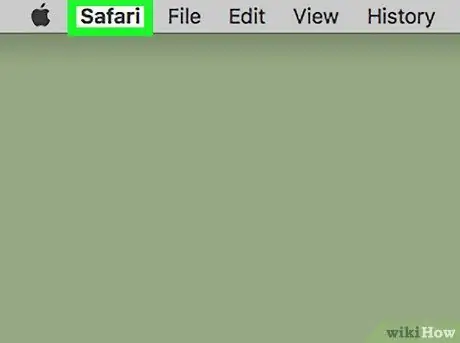
Žingsnis 2. „Mac“meniu juostos viršuje kairėje spustelėkite „Safari“
Bus rodomas išskleidžiamasis meniu.
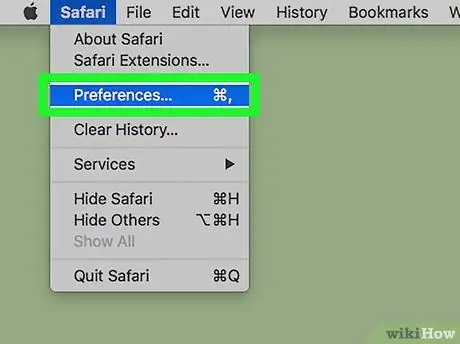
Žingsnis 3. Spustelėkite Nuostatos
Ši parinktis yra išskleidžiamojo meniu viduryje.
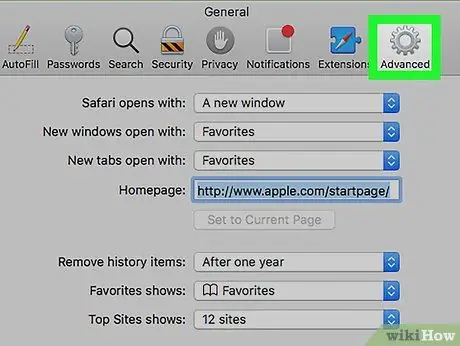
Žingsnis 4. Spustelėkite Išplėstinė
Jis yra viršutiniame dešiniajame lango Nuostatos kampe.
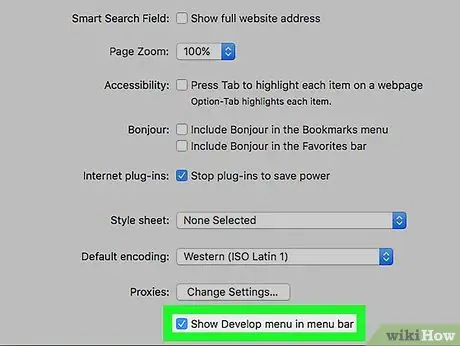
Žingsnis 5. Pažymėkite langelį „Rodyti kūrimo meniu meniu juostoje“
Ši parinktis yra lango Nuostatos apačioje. Meniu Vystyti pasirodys jūsų „Mac“kompiuterio meniu juostoje.
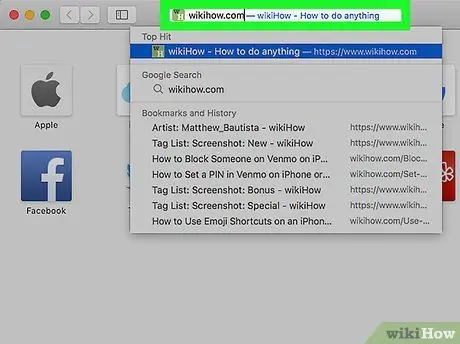
Žingsnis 6. Apsilankykite tinklalapyje, kurio šaltinio kodą norite peržiūrėti
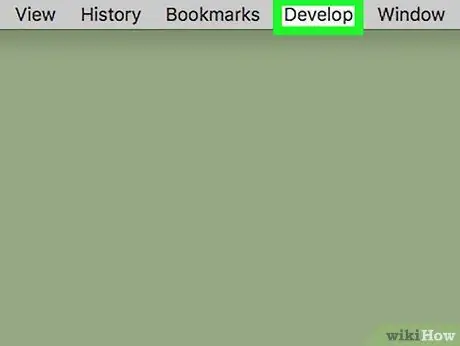
Žingsnis 7. Spustelėkite Kurti
Šis meniu yra kairėje meniu pusėje langai kuris yra jūsų „Mac“meniu juostoje.
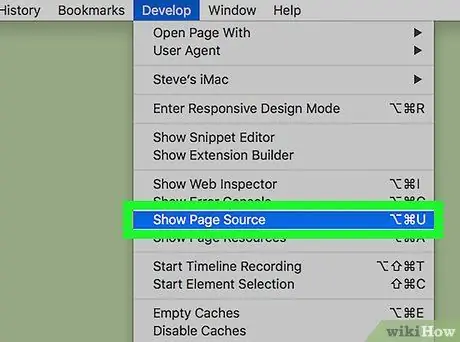
Žingsnis 8. Išskleidžiamojo meniu apačioje spustelėkite Rodyti puslapio šaltinį
Spustelėjus šią parinktį, „Safari“parodys to tinklalapio šaltinio kodą.






