„Skype“yra programa, skirta „Mac“kompiuteriams, asmeniniams kompiuteriams, planšetiniams kompiuteriams ir išmaniesiems telefonams, leidžianti nemokamai skambinti balso ir vaizdo skambučiams kitiems „Skype“vartotojams, taip pat reguliariai skambinti už tam tikrą mokestį. Šią paslaugą galite naudoti vaizdo konferencijoms, žinoma, nemokamai, jei visi dalyviai turi įdiegtą „Skype“savo įrenginiuose ir fotoaparatuose, palaikančiuose vaizdo funkciją. Šis straipsnis parodys, kaip surengti vaizdo konferenciją „Skype“.
Žingsnis
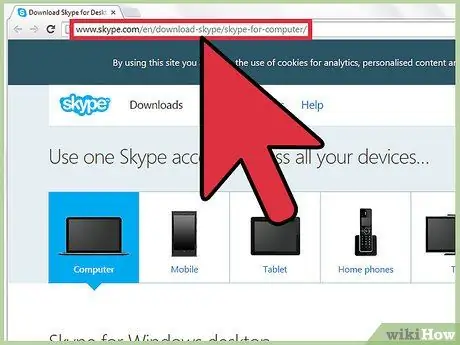
Žingsnis 1. Spustelėkite čia, kad apsilankytumėte „Skype“atsisiuntimo puslapyje
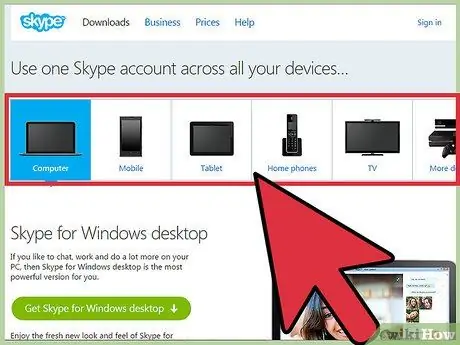
Žingsnis 2. Iš suderinamų įrenginių ir operacinių sistemų sąrašo pasirinkite norimą atsisiųsti „Skype“versiją
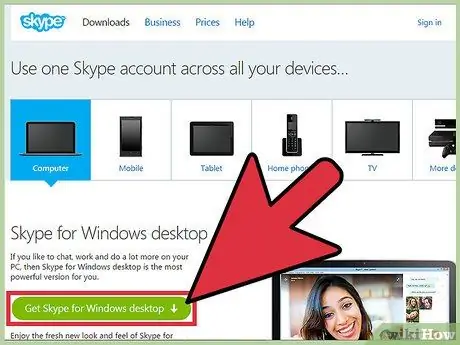
Žingsnis 3. Spustelėkite „gauti„ Skype “. …”.
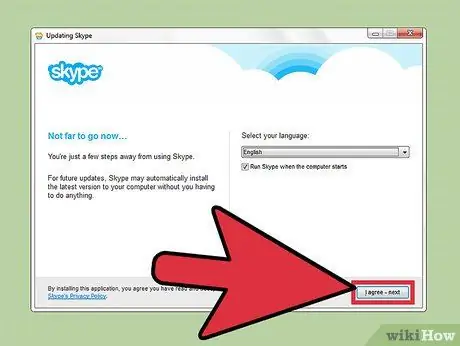
Žingsnis 4. Įdiekite „Skype“naudodami pasirinkto įrenginio programos diegimo metodą
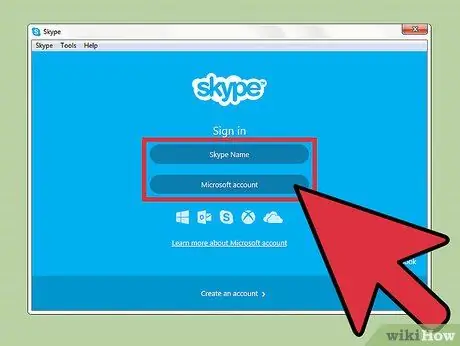
5 veiksmas. Paleiskite „Skype“ir prisijunkite prie paskyros
Spustelėkite čia, jei norite sukurti „Skype“paskyrą, jei jos dar neturite
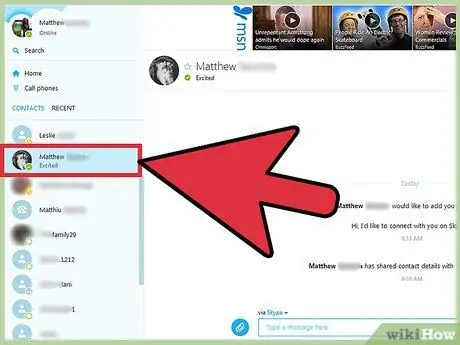
6. Pasirinkite kontaktą iš adresatų sąrašo
Pridėkite kontaktą pasirinkę „Pridėti kontaktą“viršutiniame dešiniajame kontaktų sąrašo kampe ir įvesdami „Skype“vartotojo vardą
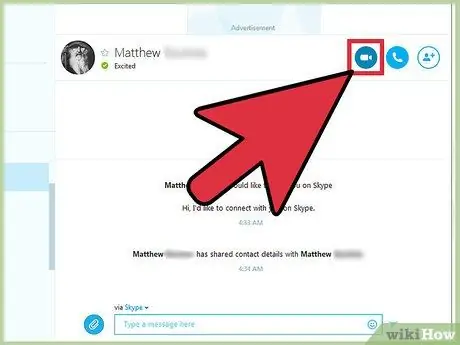
Žingsnis 7. Norėdami pradėti vaizdo skambutį, pasirinkite „Vaizdo skambutis“
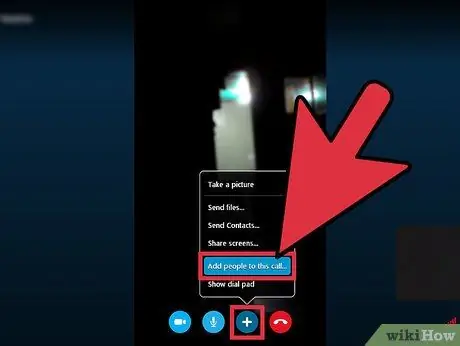
Žingsnis 8. Spustelėkite „+“ženklą ir pasirinkite „Pridėti žmonių“, kad prie vaizdo konferencijos pridėtumėte daugiau „Skype“kontaktų
Galite pakviesti iki 24 žmonių į konferenciją iš viso 25 vaizdo pokalbyje dalyvaujančių vartotojų (įskaitant jus).
Patarimai
- Pirmiausia atlikite testą, tada pakartokite aukščiau nurodytus veiksmus, jei jis neveikia.
- Įsitikinkite, kad vaizdo skambučiai įjungti, atidarydami „Skype“nuostatų langą ir įjungę vaizdo įrašo parinktį.
-
Vaizdo įrašo nuostatas (pvz., Ar kontaktai gali matyti jūsų vaizdo įrašo funkcijos prieinamumą) galite nurodyti programos nuostatų srities arba lango skiltyje „Vaizdo įrašai“.
Įspėjimas
-
„Skype“vaizdo konferencijos galimos tik tiems vartotojams, kurie atsisiuntė „Skype“programą į savo įrenginį ir turi fotoaparatą su vaizdo funkcija/funkcija.






