Iššokantys skelbimai yra erzinantys skelbimai, kurie dažnai rodomi, kai norite pasiekti ar perskaityti tam tikras svetaines. Beveik visose naršyklėse yra iššokančiųjų langų blokavimo įrankis, kuris gali filtruoti šiuos skelbimus, blokuodamas nepažįstamus ar kenksmingus iššokančius langus, tačiau vis tiek rodydamas leidžiamus iššokančiuosius langus. Jei jus nuolat vargina pasirodantys iššokantys skelbimai, yra tikimybė, kad jūsų kompiuteris buvo užkrėstas reklamos programine įranga ar reklaminėmis programomis. Tačiau internete yra programų, kurios gali padėti išspręsti šią problemą nemokamai.
Žingsnis
1 būdas iš 4: „Internet Explorer“
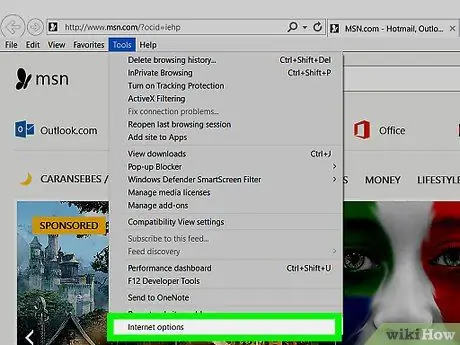
1 žingsnis. Spustelėkite meniu „Įrankiai“arba mygtuką su krumpliaračio piktograma, tada pasirinkite „Interneto parinktys“
Jei nerandate meniu „Įrankiai“, paspauskite „Alt“.
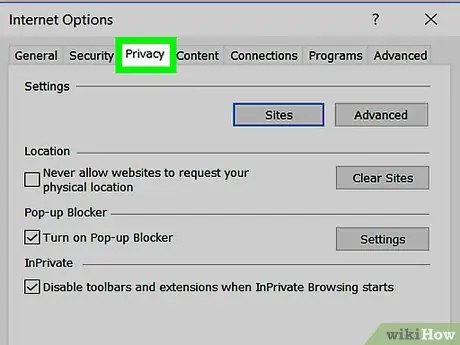
Žingsnis 2. Spustelėkite skirtuką
privatumą.
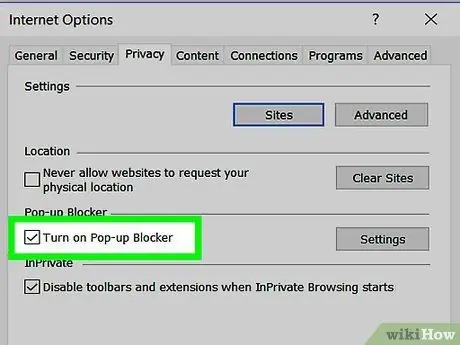
3 veiksmas. Pažymėkite langelį „Įjungti iššokančiųjų langų blokavimą“
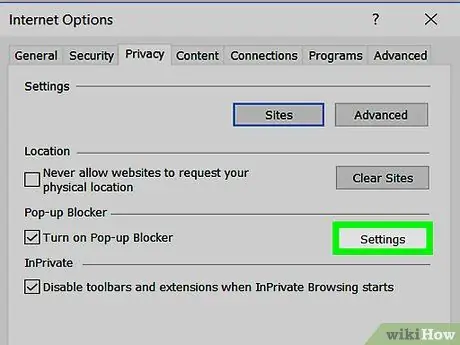
Žingsnis 4. Spustelėkite mygtuką
Nustatymai blokavimo lygiui reguliuoti. Norėdami nustatyti saugos lygį, naudokite išskleidžiamąjį meniu „Blokavimo lygis“. Jei norite blokuoti visus iššokančius skelbimus, pasirinkite „Didelis“.
Iššokančiųjų langų blokatorius visada užblokuos iššokančius langus iš įtartinų svetainių, neatsižvelgiant į iškylančiojo lango sunkumą
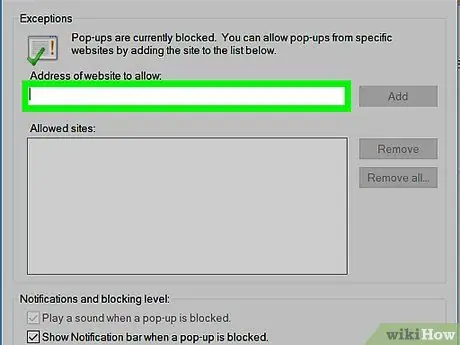
5 veiksmas. Patikrinkite išskyrimų sąraše esančias svetaines
Meniu „Iššokančiųjų langų blokavimo priemonės nustatymai“pamatysite svetainių, kurioms leidžiama rodyti iššokančiuosius skelbimus, sąrašą. Galite pašalinti konkrečią svetainę iš išskyrimų sąrašo pasirinkę esamą svetainę ir spustelėdami mygtuką Pašalinti, arba galite įtraukti konkrečią svetainę į išskyrimų sąrašą, įvesdami svetainės adresą į pateiktą lauką.
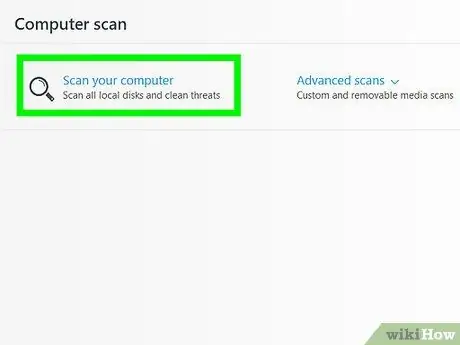
Žingsnis 6. Jei nuolat nerimaujate dėl pasirodančių iššokančiųjų skelbimų, atlikite kenkėjiškų programų nuskaitymą
Jei vis tiek gausite iššokančiųjų skelbimų, nors įjungtas iššokančiųjų langų blokavimas, yra didelė tikimybė, kad jūsų kompiuteryje yra kenkėjiškų programų ar kenkėjiškų programų. Atsisiųskite ir paleiskite nuskaitymą naudodami tris toliau pateiktas nemokamas programas ir spustelėkite šias nuorodas, kad gautumėte daugiau informacijos apie tai, kaip pašalinti kenkėjiškas programas iš kompiuterio:
- „AdwCleaner“-general-changelog-team.fr/en/tools/15-adwcleaner
- Malwarebytes Antimalware - malwarebytes.org
- „HitmanPro“- surfright.nl/en/hitmanpro
2 metodas iš 4: „Chrome“
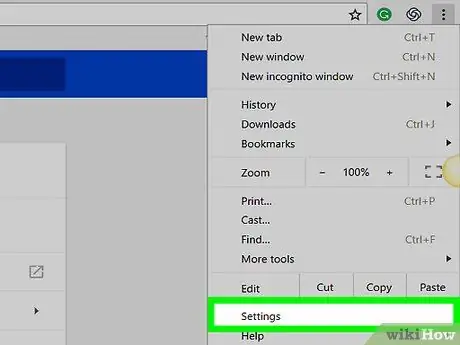
Žingsnis 1. Spustelėkite „Chrome“meniu mygtuką (☰), tada pasirinkite „Nustatymai“
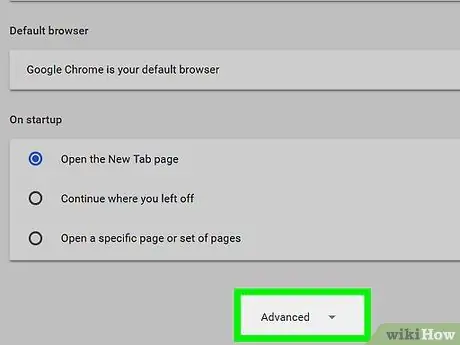
Žingsnis 2. Puslapio apačioje spustelėkite nuorodą „Rodyti išplėstinius nustatymus“
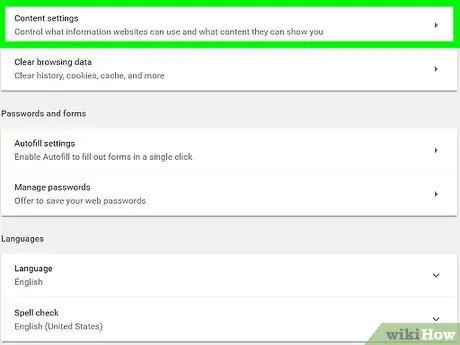
Žingsnis 3. Spustelėkite mygtuką
Turinio nustatymai… skiltyje „Privatumas“.
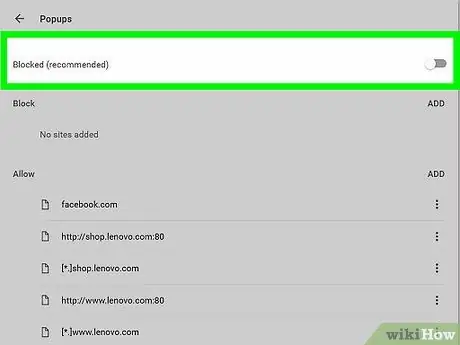
Žingsnis 4. Slinkite puslapiu, kol pasieksite skyrių „Iššokantys langai“
Pasirinkite „Neleisti jokiai svetainei rodyti iššokančiųjų langų“.
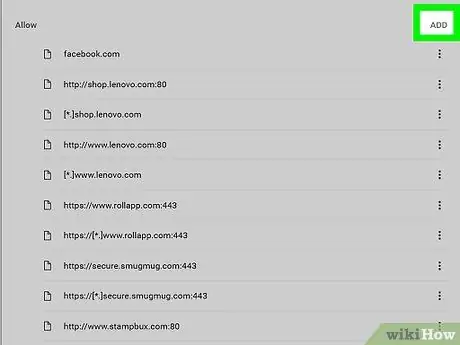
Žingsnis 5. Spustelėkite mygtuką
Valdykite išimtis…. Spustelėję galite pamatyti, kurios svetainės yra įtrauktos į iššokančiųjų langų blokavimo priemonių išskyrimų sąrašą.
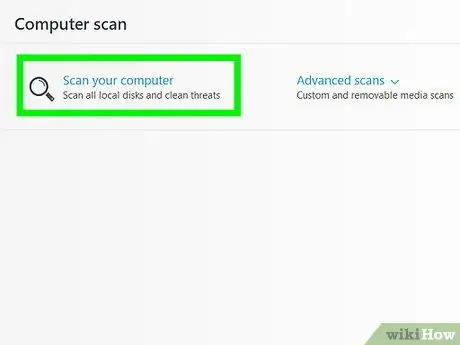
Žingsnis 6. Paleiskite kenkėjiškų programų nuskaitymą, jei vis tiek nerimaujate dėl pasirodančių iššokančiųjų langų
Jei lankydamiesi skirtingose svetainėse vis dar gaunate daug iššokančių skelbimų arba naršyklė peradresuoja į kitas svetaines, yra didelė tikimybė, kad jūsų kompiuteris buvo užkrėstas reklamos programine įranga ar kenkėjiška programa. Vykdykite keletą nuskaitymo seansų naudodami toliau pateiktas programas ir perskaitykite šios nuorodos straipsnį, kad sužinotumėte daugiau apie tai, kaip pašalinti kenkėjiškas programas iš kompiuterio.
- „AdwCleaner“-general-changelog-team.fr/en/tools/15-adwcleaner
- Malwarebytes Antimalware - malwarebytes.org
- „HitmanPro“- surfright.nl/en/hitmanpro
- „AdwareMedic“(„Mac“) - adwaremedic.com
3 metodas iš 4: „Firefox“
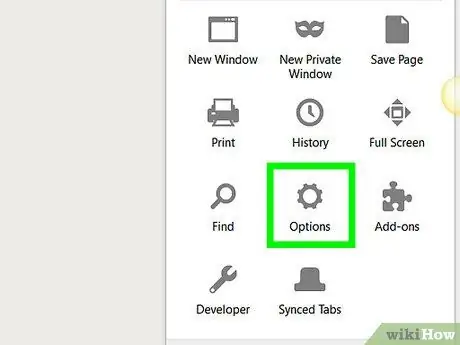
1 žingsnis. Paspauskite „Firefox“meniu mygtuką (☰), tada pasirinkite „Parinktys“
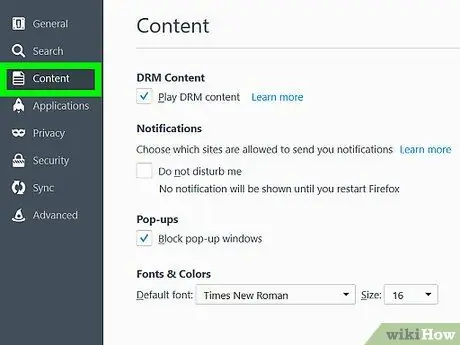
Žingsnis 2. Kairėje šoninėje juostoje spustelėkite skirtuką „Turinys“
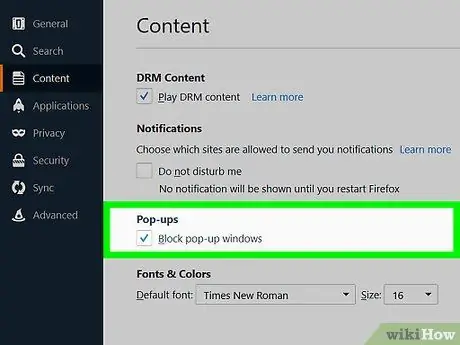
3 veiksmas. Norėdami įjungti iššokančiųjų langų blokavimą, pažymėkite langelį „Blokuoti iššokančius langus“
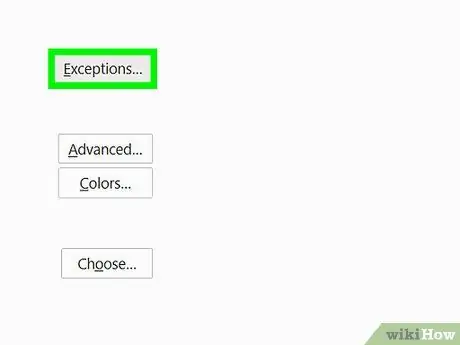
Žingsnis 4. Spustelėkite mygtuką
Išimtys… norėdami sužinoti, kurios svetainės neįtrauktos. Šiame skyriuje galite įtraukti tam tikras svetaines į išskyrimų sąrašą įvesdami svetainės adresą.
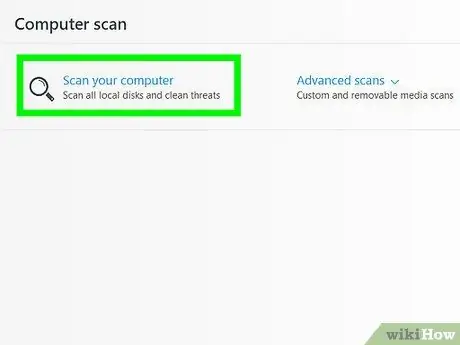
Žingsnis 5. Jei vis dar gaunate daug iššokančiųjų langų, naudokite programą nuo kenkėjiškų programų
Pernelyg dideli iššokantys skelbimai yra dažnas reklamos programinės įrangos ar virusinės infekcijos požymis. Perskaitykite šios nuorodos straipsnį, kad gautumėte daugiau patarimų, kaip pašalinti kenkėjiškas programas iš kompiuterio. Be to, paleiskite šias programas, kad pašalintumėte dažniausiai pasitaikančias kenkėjiškų programų infekcijas:
- „AdwCleaner“-general-changelog-team.fr/en/tools/15-adwcleaner
- Malwarebytes Antimalware - malwarebytes.org
- „HitmanPro“- surfright.nl/en/hitmanpro
- „AdwareMedic“(„Mac“) - adwaremedic.com
4 metodas iš 4: „Safari“
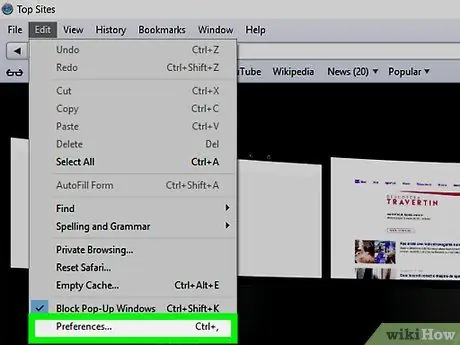
Žingsnis 1. Spustelėkite „Safari“meniu, tada pasirinkite „Parinktys“
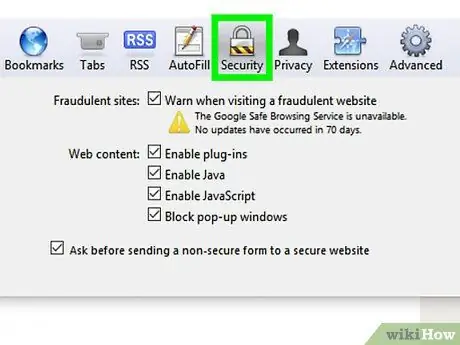
Žingsnis 2. Spustelėkite skirtuką „Sauga“
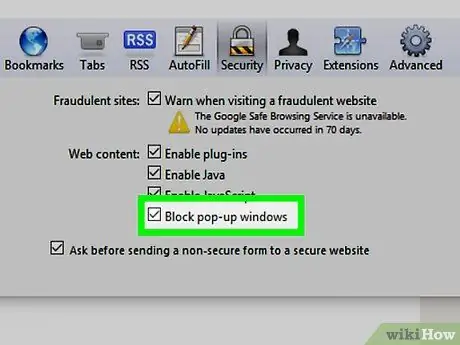
Žingsnis 3. Pažymėkite langelį „Blokuoti iššokančius langus“
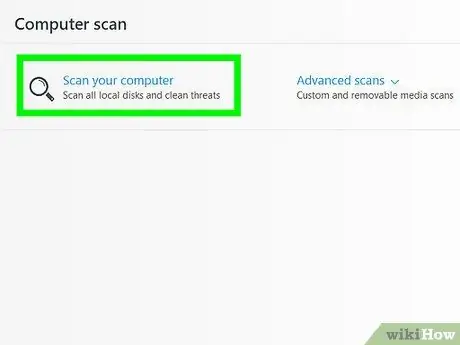
Žingsnis 4. Paleiskite „AdwareMedic“programą, jei iššokantys skelbimai nuolat pasirodo
Jei iššokantys langai ir toliau rodomi, net ir suaktyvinus iššokančiųjų langų blokavimo priemonę, yra tikimybė, kad jūsų kompiuteryje yra reklaminės programinės įrangos infekcija. „OS X“yra keletas programų, skirtų reklamos programinės įrangos problemoms spręsti, tačiau „AdwareMedic“yra viena populiariausių dėl savo efektyvumo ir nemokama.






